word怎么制作封面? word使用自带模板制作封面并保存的教程
自2007后,word增加了很多功能。比如封面,利用它,我们可以让心爱的文章也有了自己的“面儿”,呵呵,重要的是,操作起来一点不难哦。来,一起看看吧。

1、首先,我们点击插入——封面,在封面的下来页面中选择一种喜欢的封面。我以现代型为例。

2、选择之后,文档中出现该封面。可编辑的文字有标题、副标题等,如图,这些文本基本是作为表格出现。点击内容文字即可进入文字编辑。我将标题改为“我的作文集”。

3、拖黑选中所有文字,在出现的字体菜单中进行字体、字号等设置。

4、作者一栏,同样点击输入即可。

5、副标题与摘要同样处理。当然,如果感觉不需要,点击上方标签,使其处于选中状态,Delete删除即可。注意,选中状态时的标签明显深于编辑状态下的标签。
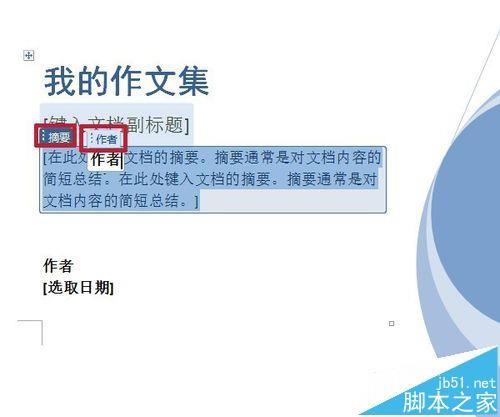
6、日期的编辑,点击内容文字,在下拉箭头处可对日期的年、月、日进行选取。

7、使其处于选中状态,在插入工具栏右侧文本一栏中,点击“日期和时间”,可对日期的显示格式进行设置。语言选择中文,可以有诸如:二〇一六年六月二十二日这一类的日期显示。

8、另外,封面的图形也是可以更改的,例如,这个封面的图形完全是由word自带的形状组合而成,只需取消组合,即可进行颜色、缩放、移动、复制、更改形状等操作,当然,也可以添加自己的个性形状组合。
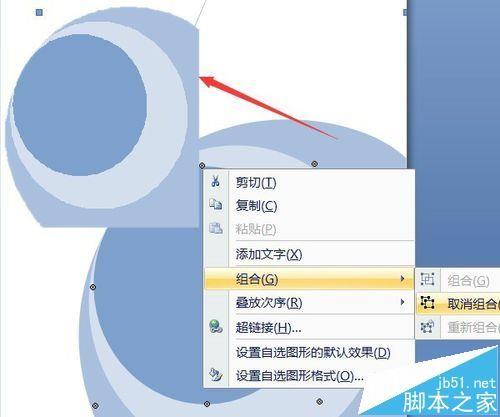
9、更改完成后,ctrl+A全选,可将更改的内容保存到封面库,方便下次使用。

10、简单的文字设置后的封面预览。

分享:
相关推荐
- 【其他】 WPS5号字体是多少px 04-25
- 【其他】 WPS3次方怎么打 04-25
- 【其他】 WPS3d模型在哪 04-25
- 【其他】 WPS365是免费的吗 04-25
- 【其他】 WPS2019是什么软件 04-25
- 【其他】 WPS2023和个人版的区别 04-25
- 【其他】 WPS2024政府版 04-24
- 【其他】 WPS1+x考试考什么 04-24
- 【其他】 WPS1+x证书有用吗 04-24
- 【其他】 WPS目录怎么自己编辑 04-24
本周热门
-
iphone序列号查询官方入口在哪里 2024/04/11
-
输入手机号一键查询快递入口网址大全 2024/04/11
-
oppo云服务平台登录入口 2020/05/18
-
outlook邮箱怎么改密码 2024/01/02
-
mbti官网免费版2024入口 2024/04/11
-
苹果官网序列号查询入口 2023/03/04
-
fishbowl鱼缸测试网址 2024/04/15
-
光信号灯不亮是怎么回事 2024/04/15
本月热门
-
iphone序列号查询官方入口在哪里 2024/04/11
-
输入手机号一键查询快递入口网址大全 2024/04/11
-
oppo云服务平台登录入口 2020/05/18
-
outlook邮箱怎么改密码 2024/01/02
-
mbti官网免费版2024入口 2024/04/11
-
苹果官网序列号查询入口 2023/03/04
-
fishbowl鱼缸测试网址 2024/04/15
-
光信号灯不亮是怎么回事 2024/04/15
-
计算器上各个键的名称及功能介绍大全 2023/02/21
-
正负号±怎么打 2024/01/08











