在WPS2016中设置打印标题的方法
在应用中,我们很多时候都需要在每个页面中打印出标题行或标题列,以方便使用者阅读,下面就跟着小编来设置一下吧。
方法:
1、首先打开WPS表格,新建一个文档。输入顶端标题文字,以方便我们测试。


2、首先,在文档中在“页面布局”中打开,选择:打印标题。在弹出的窗口中设置顶端标题行。
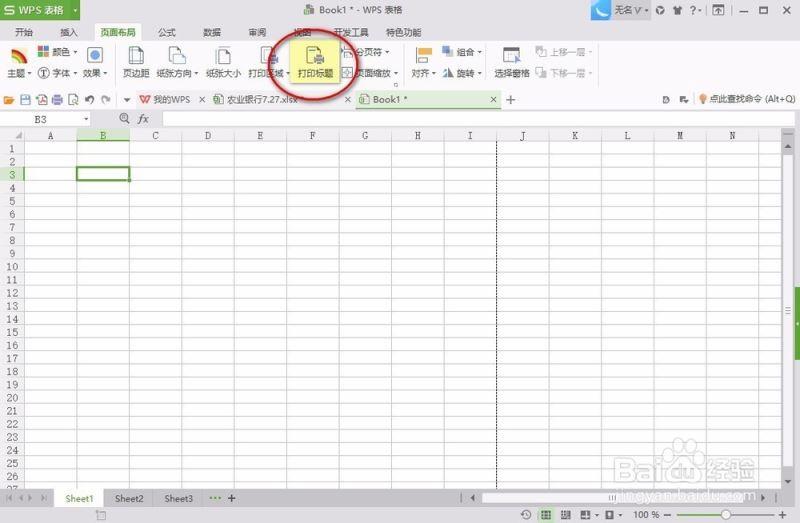


3、选中我们输入的“顶端标题”所在的行。可以看到这行的绝对坐标,已经被写到了弹出窗口中。回车后,确定。
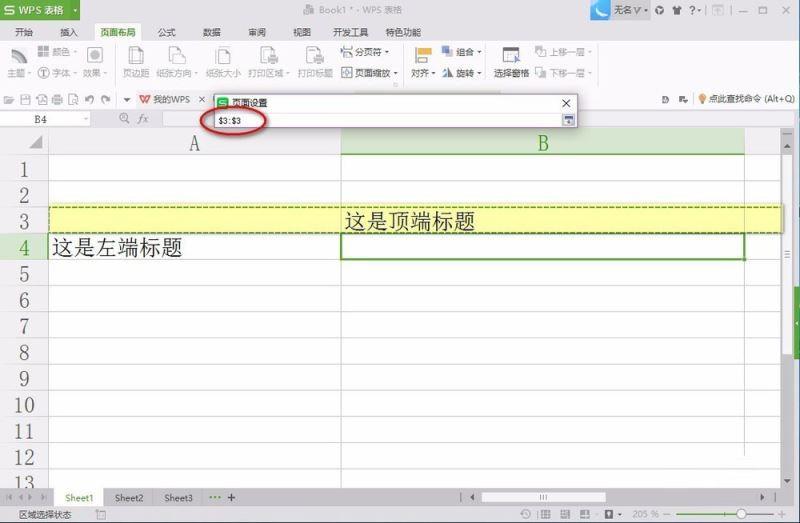

4、为了方便测试,我们推入分页符,强制分出一页。

5、打印预览,查看一下效果。这是第一页的效果。


6、这是第二页的效果。

7、设置左端标题与设置顶端标题相似。设置好标题列后,清除所有的分布符,然后再在下图光标的位置,插入分页符。



8、预览效果如下图。在左端出现了我们要设置的标题。


9、需要注意的是,当我们重新设置表格样式时,会有一个选项,包括标题的选项。如果选择了包括,则你设置的标题就会在新的样式中呈现,如果不选择,则以前设置的标题就会被清除掉。

分享:
相关推荐
- 【其他】 WPS表格fx不见了怎么弄 05-06
- 【其他】 WPS表格smartart图形怎么添加 05-06
- 【其他】 WPS表格average函数 05-06
- 【其他】 WPS表格abc列不见了怎么恢复 05-06
- 【其他】 WPS表格a列显示不出来 05-06
- 【其他】 WPS表格排序为什么是乱的 05-06
- 【其他】 WPS表格批注里面怎么插图 05-06
- 【其他】 WPS表格匹配数据怎么匹配 05-06
- 【其他】 WPS表格平方2怎么打出来 05-06
- 【其他】 WPS表格批量设置行高 05-06
本周热门
-
iphone序列号查询官方入口在哪里 2024/04/11
-
输入手机号一键查询快递入口网址大全 2024/04/11
-
oppo云服务平台登录入口 2020/05/18
-
苹果官网序列号查询入口 2023/03/04
-
steam账号怎么注册 2023/02/27
-
fishbowl鱼缸测试网址 2024/04/15
-
光信号灯不亮是怎么回事 2024/04/15
-
mbti官网免费版2024入口 2024/04/11
本月热门
-
iphone序列号查询官方入口在哪里 2024/04/11
-
输入手机号一键查询快递入口网址大全 2024/04/11
-
oppo云服务平台登录入口 2020/05/18
-
苹果官网序列号查询入口 2023/03/04
-
光信号灯不亮是怎么回事 2024/04/15
-
fishbowl鱼缸测试网址 2024/04/15
-
steam账号怎么注册 2023/02/27
-
mbti官网免费版2024入口 2024/04/11
-
outlook邮箱怎么改密码 2024/01/02
-
网线水晶头颜色顺序图片 2020/08/11











