Win10 怎么移动OneDrive文件夹位置 Win10更换OneDrive文件夹目录方法教程
Win10 OneDrive更换目录图文教程
1、右键单击任务栏托盘区域的OneDrive图标,选择“Settings(设置)”;

2、在“Account(账户)”选项卡中单击“Unlink this PC(取消链接此电脑)”;

并点击确认关联;

3、此时不要关闭OneDrive登录窗口,此时移动你的OneDrive文件夹到你打算放置的位置,比如你从C盘移动到D盘,另外,此时你还可以对其进行重新命名,比如OneDriveAdam 或者是 Jane’s Microsoft Cloud.;

4、返回到登录窗口,输入您的电子邮件地址以及你的密码;

5、在下面这个窗口时,你会看到修改OneDrive文件夹位置的提示,点击“Change location(更改位置)”;

6、选择你刚刚移动的新位置,并确定;
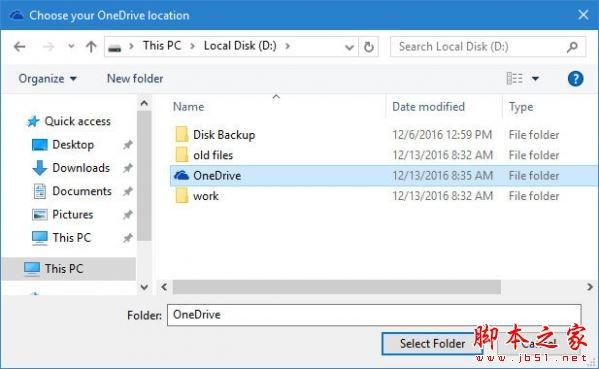
7、此时你会看到下面的警告,点击“Use this location(使用此位置)”即可;

8、确定后,我们将会看到文件夹位置已经更改;

9、点击“Next(下一步)”,此时我们可以重新选择哪些文件和文件夹需要同步,完成后继续点击下一步;

10、出现下面的画面时,我们可以点击关闭窗口,经过以上简单的步骤之后,就完成了对OneDrive文件夹的迁移工作。接下来需要等待几分钟交给系统自动对本地文件和云端进行比对,完成后就会正式结束。
分享:
相关推荐
- 【其他】 WPS表格匹配数据怎么匹配 05-06
- 【其他】 WPS表格平方2怎么打出来 05-06
- 【其他】 WPS表格批量设置行高 05-06
- 【其他】 WPS表格平均值怎么算 05-06
- 【其他】 WPS表格排名次怎么排 05-06
- 【其他】 WPS表格offset 05-06
- 【其他】 WPS表格oem 05-06
- 【其他】 WPS表格or函数 05-06
- 【其他】 WPS表格if多条件判断成绩 05-06
- 【其他】 WPS表格ip地址递增 05-06
本周热门
-
iphone序列号查询官方入口在哪里 2024/04/11
-
输入手机号一键查询快递入口网址大全 2024/04/11
-
oppo云服务平台登录入口 2020/05/18
-
苹果官网序列号查询入口 2023/03/04
-
steam账号怎么注册 2023/02/27
-
fishbowl鱼缸测试网址 2024/04/15
-
光信号灯不亮是怎么回事 2024/04/15
-
mbti官网免费版2024入口 2024/04/11
本月热门
-
iphone序列号查询官方入口在哪里 2024/04/11
-
输入手机号一键查询快递入口网址大全 2024/04/11
-
oppo云服务平台登录入口 2020/05/18
-
苹果官网序列号查询入口 2023/03/04
-
光信号灯不亮是怎么回事 2024/04/15
-
fishbowl鱼缸测试网址 2024/04/15
-
steam账号怎么注册 2023/02/27
-
mbti官网免费版2024入口 2024/04/11
-
outlook邮箱怎么改密码 2024/01/02
-
网线水晶头颜色顺序图片 2020/08/11











