Win10系统打开图片出错提示Com Surrogate已停止工作怎么办?
随着Win10的发布到投入使用,已经有一部分人升级到Win10。但有用户在打开图片时提示“Com Surrogate已停止工作”,这是什么情况?怎么解决好呢?下面就和大家说一下Win10打开图片时提示Com Surrogate已停止工作的解决方法。
1、在桌面上找到“计算机”或“这台电脑”或“此电脑”图标,并在该图标上右键选择“属性”,如下图:

2、在打开的系统属性窗口左上角,找到“高级系统设置”打开,如图:

3、在弹出的系统属性设置对话框中,选择“高级”选项卡,点击“设置”按钮,如图:

4、在弹出的“性能选项”对话框中,点击“数据执行保护”选项卡,并选中“为除下列选定程序之外的所有程序和服务启用DEP”选项,再点击“添加”按钮,如图:

5、若您使用的是64位的Windows,在弹出的查找文件窗口中,选择C:WindowsSysWOW64dllhost.exe程序文件即可,如图:

6、若您使用的是32位的Windows,在弹出的查找文件窗口中,选择C:WindowsSystem32dllhost.exe程序文件即可,如图:

7、在弹出的“数据执行保护”警示框中点击“确定”即可,如图:

8、此时可以看到“COM Surrogate”选项已经添加到了列表中,依次点击“应用”、“确定”即可。
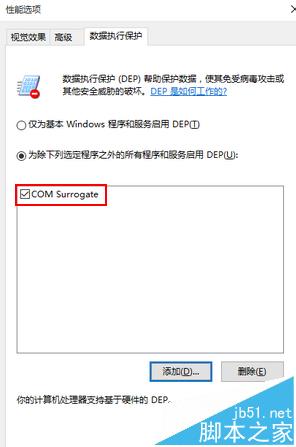
9、最后,请将电脑重启后观察问题是否解决。关于Win10打开图片时提示Com Surrogate已停止工作的解决方法就详细介绍到这里了。如有遇到同样问题的用户,可以按照上述的方法步骤去操作,这样就可以帮你解决问题了。
分享:
相关推荐
- 【其他】 WPS文字PDF为什么导出来会乱 04-26
- 【其他】 WPSppt怎么套模板 04-26
- 【其他】 WPS文字insert 04-26
- 【其他】 WPS文字生成图表 04-26
- 【其他】 WPS文字怎么旋转180度 04-26
- 【其他】 WPS文字圆形排列 04-26
- 【其他】 WPS文字颜色快捷键 04-26
- 【其他】 WPS文字阴影效果 04-26
- 【其他】 WPS文字右上角标注【1】 04-26
- 【其他】 WPS文字太长怎么弄两行 04-26
本周热门
-
iphone序列号查询官方入口在哪里 2024/04/11
-
输入手机号一键查询快递入口网址大全 2024/04/11
-
oppo云服务平台登录入口 2020/05/18
-
outlook邮箱怎么改密码 2024/01/02
-
mbti官网免费版2024入口 2024/04/11
-
光信号灯不亮是怎么回事 2024/04/15
-
苹果官网序列号查询入口 2023/03/04
-
fishbowl鱼缸测试网址 2024/04/15
本月热门
-
iphone序列号查询官方入口在哪里 2024/04/11
-
输入手机号一键查询快递入口网址大全 2024/04/11
-
oppo云服务平台登录入口 2020/05/18
-
outlook邮箱怎么改密码 2024/01/02
-
mbti官网免费版2024入口 2024/04/11
-
苹果官网序列号查询入口 2023/03/04
-
fishbowl鱼缸测试网址 2024/04/15
-
光信号灯不亮是怎么回事 2024/04/15
-
计算器上各个键的名称及功能介绍大全 2023/02/21
-
正负号±怎么打 2024/01/08











