win10系统修改Cortana搜索栏中的文字信息的方法
在Win10系统的Cortana搜索栏中默认显示了有问题询问的提示,但是看多了总觉得单调,这里为大家提供一种修改的办法,一起随小编去看看具体的操作吧。

方法:
1、首先,请大家在桌面上按下Windows徽标键+R键,打开运行菜单命令,输入“regedit”关键词,打开注册表编辑器。

2、打开注册表编辑器页面之后,我们将注册表子项定位至:
HKEY_CURRENT_USER\Software\Microsoft\Windows\CurrentVersion\Search\Flighting
项目。


3、接下来,我们可以在Flighting项目后,看到有两个子项,这两个子项名为Current和RotateFlight项目。

4、接下来,我们双击这两个项目,然后将其键值修改为“0”,并点击确定按钮,保存对注册表编辑器的修改,注意,这两个子键都必须要同时修改。

5、接下来,我们再将注册表子项定位至:
HKEY_CURRENT_USER\Software\Microsoft\Windows\CurrentVersion\Search\Flighting\0
项目。

6、接下来,对着0子项击右键,选择“新建-项”菜单,然后我们选择新建一个子项。

7、接下来,我们将新建立的子项命名为“SearchBoxText”,然后对着该子项击右键。
8、接下来,在新建立子项右侧空白页面中,选择“新建-字符串值”菜单,并将其命名为“value”选项。


9、接下来,我们双击打开新建立的“value”选项,然后修改其键值,键值中的文字,即为我们想要修改的选项,这里我输入了自己想要看到的话。

10、修改完毕之后,我们就可以打开任务管理器,然后在任务管理器中,选择“重启Windows资源管理”程序。
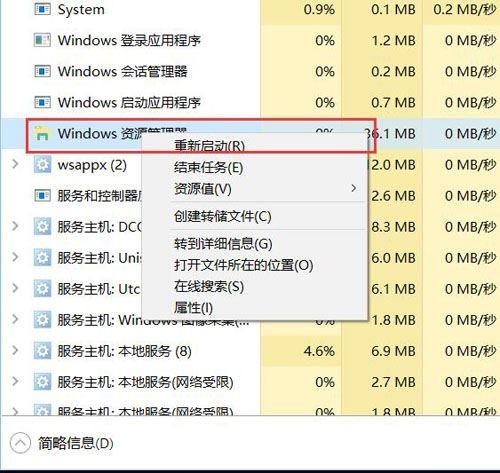
11、最后,等到Windows资源管理器重新启动之后,我们就可以在桌面上的Cortana搜索栏中看到,文字已经成功修改了,小伙伴们赶紧试试吧。

相关推荐
- 【其他】 WPSrank函数的使用方法 04-19
- 【其他】 WPS日期格式怎么转换 04-19
- 【其他】 WPS日期自动往下排怎么设置 04-19
- 【其他】 WPSExcel怎么添加选项 04-19
- 【其他】 WPSExcel表格怎么翻译 04-19
- 【其他】 WPSExcel怎么分列 04-19
- 【其他】 WPSExcel表格行间距怎么设置 04-19
- 【其他】 WPS文档怎么把图片嵌入表格 04-19
- 【其他】 WPSword怎么转换PDF 04-19
- 【其他】 WPSword文档怎么插视频 04-19
本周热门
-
iphone序列号查询官方入口在哪里 2024/04/11
-
输入手机号一键查询快递入口网址大全 2024/04/11
-
oppo云服务平台登录入口 2020/05/18
-
outlook邮箱怎么改密码 2024/01/02
-
苹果官网序列号查询入口 2023/03/04
-
光信号灯不亮是怎么回事 2024/04/15
-
fishbowl鱼缸测试网址 2024/04/15
-
学信网密码是什么格式 2020/05/19
本月热门
-
iphone序列号查询官方入口在哪里 2024/04/11
-
输入手机号一键查询快递入口网址大全 2024/04/11
-
oppo云服务平台登录入口 2020/05/18
-
fishbowl鱼缸测试网址 2024/04/15
-
outlook邮箱怎么改密码 2024/01/02
-
苹果官网序列号查询入口 2023/03/04
-
光信号灯不亮是怎么回事 2024/04/15
-
学信网密码是什么格式 2020/05/19
-
正负号±怎么打 2024/01/08
-
计算器上各个键的名称及功能介绍大全 2023/02/21











