Win10系统桌面一直刷新怎么办?Win10桌面一直在刷新导致电脑无法正常使用的解决方法
windows10正式版系统已经发布挺长时间了,但是很多用户表示使用过程中仍会碰到不少问题。比如,一位用户发现windows10桌面一直在刷新,根本无法正常使用,那么我们该怎么处理呢?下就随我们的小编看看具体步骤吧!
原因分析:
1、截图中提到错误模块和路径:OverlayIcon64.dll;
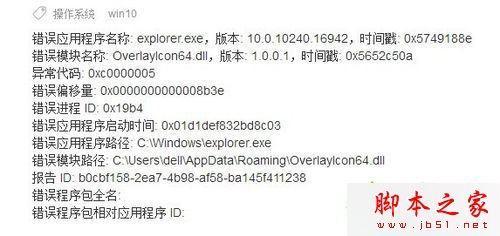
2、遇到这种情况,可以到正常的电脑中搜索这个动态链文件,看同版本的操作系统中是否有此文件?没有,就可以根据路径找到这个惹是生非的文件,将其删除即可;

解决方法:
1、使用Windows+E快捷键,调出资源管理器→点开此电脑;

2、点击打开Windows10操作系统所在的磁盘(通常是C盘);

3、用户文件夹就是路径中的Users文件夹(英文名称);

4、再打开当前的用户名(截图中是dell);

5、可能会有权限问题,点击继续;

6、稍后打开,可能看不到系统隐藏文件,需要设置一下,点击查看;

7、勾选隐藏的项目;

8、这时就会有AppData系统文件夹了,按照路径找到OverlayIcon64.dll文件,删除,重启电脑即可。

以上就是对Win10桌面一直在刷新导致电脑无法正常使用的解决方法全部内容的介绍,有同样问题的朋友可以按照上述的方法进行设置解决!
分享:
相关推荐
- 【其他】 WPS表格Unicode文本 04-30
- 【其他】 WPS表格unique 04-30
- 【其他】 WPS表格utf-8 04-30
- 【其他】 WPS表格u盘删除怎么恢复 04-30
- 【其他】 WPS表格运行慢,卡怎么办解决 04-30
- 【其他】 WPS表格与Excel的区别 04-30
- 【其他】 哔哩哔哩漫画怎么完成今日推荐任务 04-30
- 【其他】 WPS表格隐藏的列怎么显示出来 04-30
- 【其他】 WPS表格图片怎么置于文字下方 04-30
- 【其他】 WPS表格图片怎么跟随表格 04-30
本周热门
-
iphone序列号查询官方入口在哪里 2024/04/11
-
输入手机号一键查询快递入口网址大全 2024/04/11
-
oppo云服务平台登录入口 2020/05/18
-
steam账号怎么注册 2023/02/27
-
苹果官网序列号查询入口 2023/03/04
-
mbti官网免费版2024入口 2024/04/11
-
fishbowl鱼缸测试网址 2024/04/15
-
光信号灯不亮是怎么回事 2024/04/15
本月热门
-
iphone序列号查询官方入口在哪里 2024/04/11
-
oppo云服务平台登录入口 2020/05/18
-
输入手机号一键查询快递入口网址大全 2024/04/11
-
苹果官网序列号查询入口 2023/03/04
-
mbti官网免费版2024入口 2024/04/11
-
光信号灯不亮是怎么回事 2024/04/15
-
fishbowl鱼缸测试网址 2024/04/15
-
outlook邮箱怎么改密码 2024/01/02
-
网线水晶头颜色顺序图片 2020/08/11
-
steam账号怎么注册 2023/02/27











