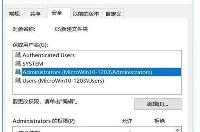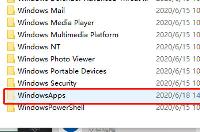老毛桃u盘启动盘制作工具怎么安装win10系统 老毛桃u盘安装win10系统图文教程
刚刚教了大家大白菜U盘启动盘制作工具怎么安装win10系统 大白菜u盘安装win10系统图文教程,现在小编继续为大家介绍使用老毛桃u盘安装win10系统,其实老毛桃U盘安系统的方法很简单,下面就跟小编一起学习吧
老毛桃u盘安装win10系统图文教程:
1.先使用老毛桃U盘启动制作工具制作完U盘启动。
2.电脑重启,部分电脑的BIOS的快捷键可能不一样,记得好像选择启动盘,直接是F12的!直接选择从U盘启动就可以了,然后就会出现如下的界面了。

3.进入Win PE系统以后点击桌面上的【Win系统安装】

4.选择包含Windows安装文件的文件夹
一般会是在ISO文件的主目录下面选择:/sources/install.wim 这个文件。
安装磁盘的位置,我是安装在C盘。
都弄好了点击【开始安装】

5.都准备好了吗?这些都使用默认的就可以了。最后点击【确定】,然后后面就会自动复制系统所需要的文件。复制完成以后重启电脑进入系统安装的操作。

6.区域和语言如果你是中国人使用默认的就可以了。这些相关的信息以后还是可以改的。

7.在这个界面下会提示你输入密钥。官方给出的密钥在这里是不可以使用的。所以你需要跳过它,把系统安装好了再激活就可以了。

8.同意它的许可协议。【我接受】,建议使用快速设置。如果你对系统的要求比较高也可以使用自定义来完设置安装的组件。


9.由于安装的那台电脑没有联网,所以无法登陆微软的网络账户,点击【创建本地账户】然后再输入用户名和密码,再输入一个提示最后点击【完成】
后面只需要等待就可以,它会自动安装。

10.安装成功,后进入桌面。

11.系统是安装好了那要怎么样激活呢?方法请看:怎么激活win10?win10激活图文教程
相关推荐
- 【win10】 win10搜索框有图案怎么去掉 06-10
- 【win10】 win10电脑桌面上的图标不见了怎么办 03-19
- 【win10】 win10右下角天气怎么关 06-15
- 【win10】 win10电脑右下角图标怎么全部显示出来 09-10
- 【win10】 win10右下角任务栏折叠图标方法 09-10
- 【win10】 win10微软输入法删除了怎么恢复 09-10
- 【win10】 win10怎么禁用微软拼音输入法 09-10
- 【win10】 win10怎么设置图片开机密码 09-01
- 【win10】 win10怎么在桌面上添加快捷方式 08-29
- 【win10】 win10电脑剪贴板的内容存在哪里 07-13
本周热门
-
win10新建文件夹改名显示找不到指定文件 2020/04/02
-
win10Microsoft Store下载的软件在哪里 2020/06/18
-
Win10应用商店网页版出现白屏提示"Access Denied"什么原因 2016/06/01
-
win10个人热点怎么限制连接人数 2020/04/14
-
Win10系统设置专用网络和公共网络的方法 2016/02/20
-
Win10出现内存不足的原因及解决办法 2016/03/10
-
win10系统中Visual Studio无法安装的解决方法 2015/10/13
-
WIN10设置已被系统管理员禁用怎么办 2016/08/06
本月热门
-
win10Microsoft Store下载的软件在哪里 2020/06/18
-
Win10应用商店网页版出现白屏提示"Access Denied"什么原因 2016/06/01
-
win10新建文件夹改名显示找不到指定文件 2020/04/02
-
win10可以关闭的服务有哪些 2020/07/01
-
win10WindowsApps拒绝访问怎么办 2020/06/18
-
Win10系统安装IE11浏览器图文步骤 2016/06/08
-
win10个人热点怎么限制连接人数 2020/04/14
-
win10账户头像在哪个文件夹 2020/06/23
-
win10Microsoft Store下载的文件在哪里 2020/06/18
-
win10怎么恢复到上次正常启动状态? 2016/07/10