Excel怎么制作漂亮的日历? Excel表格制作日历的教程
excel表格中想要制作一个日历,该怎么制作呢?下面我们就来看看详细的教程。

1、打开Excel表格,把所有的表格全部选中,设置列宽为2,如图所示;

2、把B1到D1的3个单元格选中合并为1个,然后向右拖动鼠标将其它的6组单元格合并。输入星期的英文字母,将周末填充为红色,周一到周五填充为紫色,字体为白色。

3、在A列单元格每隔2个单元格,选中2个,一共选中了10个单元格,将它合并为5组。把合并好的单元格填充为紫色,字体为白色,输入数字记录周数,从1月份起就输入1-5的数字。


4、在周数的右边每隔一列单元格,选中两个单元格合并为1个,需要2组。按照这个方法,将其它的单元格先合并好,再输入日期1-31的数字。


5、在日期数字的右边输入农历的日期,如图所示;

6、选中C、F、I、L、O、R、U列的数字,设置为20号,如图所示;

7、点击绘图边框,设置线条为灰色,给表格上的日历绘画出格子,如图所示;

8、在表格的上面再插入三行单元格,输入01从1月份开始制作,在右边输入年份和月份的英文字母即可。一张1月份的日历做好了,用同样的方式来制作其它月份的日历即可。
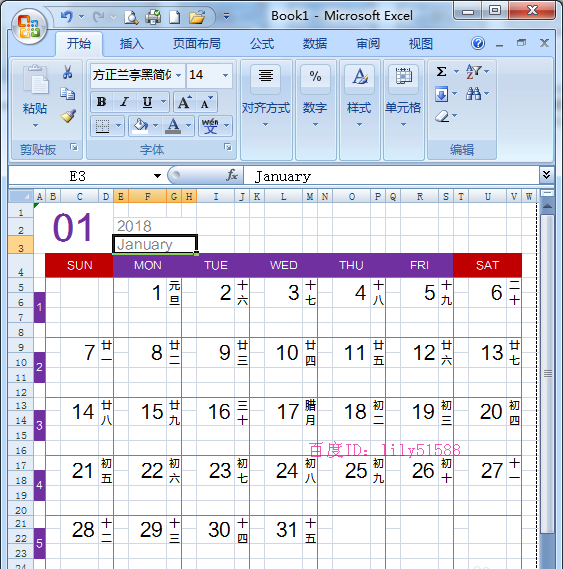

以上就是Excel表格制作日历的教程,希望大家喜欢,请继续关注我们。
excel表格中怎么制作除夕倒自动倒计时牌?
分享:
相关推荐
- 【其他】 WPS文字扩展名 04-28
- 【其他】 WPS文字可以一次性删除所有批注内容吗 04-28
- 【其他】 WPS文字校对功能 04-28
- 【其他】 WPS文字间隔距离怎么设置 04-28
- 【其他】 WPS文字间距怎么调整一致 04-28
- 【其他】 WPS文字加框怎么设置 04-28
- 【其他】 WPS文字镜像反转怎么弄 04-28
- 【其他】 WPS文字格式刷怎么用 04-28
- 【其他】 哔哩哔哩漫画怎么更换个人装扮 04-28
- 【其他】 WPS文字滚动播放 04-28
本周热门
-
iphone序列号查询官方入口在哪里 2024/04/11
-
输入手机号一键查询快递入口网址大全 2024/04/11
-
oppo云服务平台登录入口 2020/05/18
-
mbti官网免费版2024入口 2024/04/11
-
fishbowl鱼缸测试网址 2024/04/15
-
outlook邮箱怎么改密码 2024/01/02
-
光信号灯不亮是怎么回事 2024/04/15
-
哪个版本的qq可以无视群禁言 2017/05/05
本月热门
-
iphone序列号查询官方入口在哪里 2024/04/11
-
输入手机号一键查询快递入口网址大全 2024/04/11
-
oppo云服务平台登录入口 2020/05/18
-
mbti官网免费版2024入口 2024/04/11
-
outlook邮箱怎么改密码 2024/01/02
-
苹果官网序列号查询入口 2023/03/04
-
fishbowl鱼缸测试网址 2024/04/15
-
光信号灯不亮是怎么回事 2024/04/15
-
计算器上各个键的名称及功能介绍大全 2023/02/21
-
正负号±怎么打 2024/01/08












