VNC远程控制软件怎么用?VNC客户端+服务器端安装及配置图文详细教程(附下载)
VNC是一款很实用的可以实现远程桌面控制的小工具,我遇到的有两种情况比较常见,一是有时候时候可能你会外出或离开自己办公室(但可以访问到办公司的网络),而很多资料都保存在办公室的台式机上,这时如果突然有问题需要用到那些资料,你又不方便立刻回去,这时你就可以考虑借助笔记本电脑通过VNC远程控制自己的台式机桌面进行操作,处理一些紧急问题;还有一种情况就是你外出或离开办公室后要访问公司的某些网络或网络中的设备、服务器等,而这些网络的访问权限只对办公室里的台式机所在的网段开放,而你的台式机所在网段的权限对你的笔记本所在网络是开放的,这时也可以考虑通过笔记本上的VNC远程控制台式机的桌面,再来访问受限的网络进行相关管理和操作(怎么感觉像打广告似的)。
至于其它用途可以自行发挥了,可以自己去玩一玩。这里我主要介绍一下在Windows环境下使用VNC进行远程桌面控制的方法。
步骤1、小科普
1、VNC简介
VNC (Virtual Network Console),即虚拟网络控制台,它是一款基于 UNIX 和 Linux 操作系统的优秀远程控制工具软件,由著名的 AT&T 的欧洲研究实验室开发,远程控制能力强大,高效实用,并且免费开源。
VNC基本上是由两部分组成:一部分是客户端的应用程序(vncviewer);另外一部分是服务器端的应用程序(vncserver)。在任何安装了客户端的应用程序(vncviewer)的计算机都能十分方便地与安装了服务器端的应用程序(vncserver)的计算机相互连接。

2、VNC运行的工作流程
1)、VNC客户端通过浏览器或VNC Viewer连接至VNC Server。
2)、VNC Server传送一对话窗口至客户端,要求输入连接密码,以及存取的VNC Server显示装置。
3)、在客户端输入联机密码后,VNC Server验证客户端是否具有存取权限。
4)、若是客户端通过VNC Server的验证,客户端即要求VNC Server显示桌面环境。
5)、VNC Server通过X Protocol 要求X Server将画面显示控制权交由VNC Server负责。
6)、VNC Server将来由 X Server的桌面环境利用VNC通信协议送至客户端,并且允许客户端控制VNC Server的桌面环境及输入装置。
步骤2、工具准备
1、客户端计算机一台
要求:
1)、与远程计算机网络互通。
2)、装有VNC Viewer。
2、服务器计算机一台
要求:
1)、与本地计算机网络互通。
2)、装有VNC Server。
3、第三方软件
要求:
1)、VNC-Server-6.2.1-Windows(大小:18.4MB)
2)、VNC-Viewer-6.17.1113-Windows(大小:8MB)
注:这里主要介绍下windows环境下VNC的使用,Linux环境下的使用方法有较大出入,将会在其他教程中进行讲解。
步骤3、下载VNC Viewer及VNC Server
步骤4、VNC安装
VNC安装程序一般分为两部分,在客户端上安装 VNC Viewer,在服务器端安装 VNC Server,即可通过客户端连接到服务器计算机。具体哪台计算机做客户端,哪台计算器做服务器,要看具体计算机扮演的角色,用来访问其他计算机的计算机为客户端,被访问的计算机为服务器端,而这种角色也不是固定的,因为访问与被访问是相互的,可能发生互换,因此一般建议每台计算机上把 VNC Viewer 和 VNC Server 都装一下,也不是很占用资源。
下载好后的安装程序如下:
1、VNC Viewer(客户端)安装
1)、安装语言选择
在客户端下载好VNC Viewer 后,双击应用程序,打开安装程序,首先是语言安装语言选择,默认选English就好,官方语言里没有中文,然后点击Next即可。

2)、进入安装向导
选好安装语言后,下一步即可进入安装向导,如下图所示,直接点击 Nex t 即可。

3)、许可协议
然后进入许可协议界面,勾选左下角 I accept terms in the License Agreement同意后,即可点击 Next 进入下一步。

4)、选择安装项
进一步下一步后,可以选一些基本的安装参数:

首先选中安装主程序 VNC Viewer,设置安装包的安装路径,点击右下角的 Browse,会弹出路径选择框,选择好自己的安装路径后,点击右下方 OK 即可。

然后选中安装组件中的 Desktop Shotcut,设置桌面快捷方式项,这里默认没有附带,可以单击该项,在弹出选项里选择 Will be installed on local hard drive,就可以在安装完成后自动在桌面创建对应快捷方式。

所有安装项都设置好之后,点击右下角 Next 完成设置。

5)、进行安装
完成安装项设置后,下一步进入安装界面,如下,确认没问题后点击下方 Install 即可进行安装。

稍等片刻后,即可完成安装,在界面中点击 Finish 即可结束安装程序。

安装好后,自动创建桌面快捷方式,如下图所示,双击即可打开。

2、VNC Server(服务器端)安装
1)、安装语言选择
在服务器端下载好 VNC Server,然后双击程序进行安装,首先也是进入安装语言选择界面,选择默认语言 English 即可,然乎单击下方 OK 进入下一步。

2)、进入安装向导
选择好安装语言后,下一步就会进入安装向导,直接点击下方 Next 进入下一步即可。
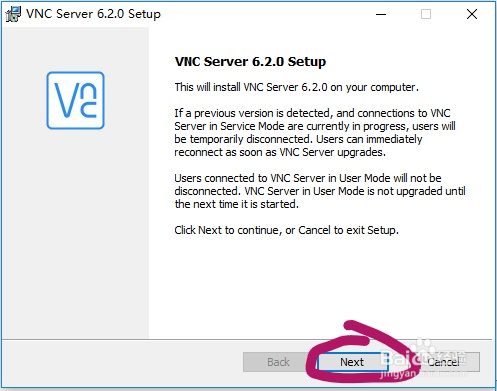
3)、许可协议
然后进入许可协议界面,勾选左下角 I accept terms in the License Agreement 同意后,即可点击 Next 进入下一步。

4)、选择安装项
这里跟之前 VNC Viewer 的设置相似,就不再赘述,安装组件里多了一个打印机驱动项,有需要可以自行更改,这里默认安装,然后设置好主程序安装路径,点击下方 Next 即可。

5)、防火墙后门
接着进入防火墙设置,问你是否为VNC留一个防火墙后门,即在防火墙上打开VNC远程连接使用的端口,以便VNC Viewer用户访问,这里默认勾选即可,然后点击下方 Next 即可。

6)、进行安装
最后就进入安装界面,确认所有设置无误后,点击下方 Install 即可开始安装:


安装完成后,进入结束界面,点击下方 Finish 即可退出安装程序。

VNC Server 默认没有创建桌面快捷方式,默认开机自启,当然你也可以找到安装目录的可执行程序,再自己创建一个桌面快捷方式也可以。

这些设置都可以自定义更改,你可以再桌面右下角的系统托盘里找到它,右键在弹出的系统设置项里选择 Options 进入系统设置,进行详细系统选项设置,简单的设置将在下一节讲解。


步骤5、在VNC客户端实现远程桌面控制
这里我把一台笔记本作为客户端(控制端,IP:10.100.174.8),装了VNC Viewer,另一台台式机作为服务器端(被控端,IP:10.100.100.103),装了VNC Server,用这两台设备进行演示。
1、服务器端开启 VNC Server
如果按上述步骤顺利在服务器端安装了 VNC Server,安装好之后程序会默认在后台运行,如果你没有设置开机自启,则需要手动在服务器端开启 VNC Server。
第一次使用 VNC Server时,要进行一些基本配置,安装完 VNC Server后会进入它的主界面,这时会弹出一个首选项,为用户体验反馈设置,这里不要理会,直接点 OK 即可。

然后进入主界面,可以看到左边 Connectivity 板块为连接相关的信息,显示目前的服务器端IP为10.100.100.103;右边为 Security 为安全相关信息,上边 Identity check 为一些身份检查等信息,下方 Authentication 为认证信息。

我们可以点击 Authentication 里的 Change password 来设置初始访问密码,这里的密码即为客户端访问该服务器时的密码,设置完要重输一遍来确认,之后点击 OK 即可。一般来说,设置好密码之后就可以通过远程客户机访问了

如果你还想进行其他设置,可以点击界面右上角三横线的地方,弹出的列表中包含了该软件的所有系统选项,点击其中的 Options ,即可进入系统设置项。

系统设置界面如下,你可以修改各种系统设置,如更改认证方式、密码类型等,我们这里简单的配置已经好了,其他就不详细介绍了,可以自己去慢慢了解。

2、通过客户端VNC Viewer访问远程桌面
在台式机服务器上开启 VNC Server后,在笔记本客户端上打开 VNC Viewer,主界面如下,相当简洁,你可以直接在上方数据栏里输入服务器端的主机名或IP地址,即可建立连接。

直接输入服务器端 IP:10.100.100.103,然后回车确认,第一次连接时会有一下提示,直接点击 Continue 即可。

之后,会进行身份验证,输入之前在服务器端设置好的访问密码,然后点击 OK,如果正确的话就可连接到对端计算机。

成功建立连接后,你就会得到服务器端计算机的桌面桌面控制权,然后就可以对远程计算机进行相关操作。


其他注意事项
1、使用VNC Viewer远程访问服务器端计算机桌面,要保证以下三点:
1)、对端计算机处于开机状态。
2)、对端计算机安装并开启了VNC Server 。
3)、客户端计算机网络可以访问服务器端的网络。
2、如果使用一段时间后,突然发现VNC Viewer无法访问到远程服务器主机,而配置也没修改过,这时可以尝试一下几种解决方法:
1)首先检查一下客户端到服务器端的网络是否正常,然后检查服务器端的VNC Server有没有开启,或者服务器端是否处于关机状态;
2)、如果VNC Server已经开启,网络也正常联通,还是访问不到服务器端,那可能是远程服务器端主机的安全软件或防火墙自动阻断了VNC的连接,这时先在托盘中右键点开VNCServer的选项组,打开InformationCenter,然后在message选项卡中可以看到一条The firewall is blocking VNC connnection的报告提示,这时点击右下角的Resolve(重新解析)就可以了。


3)、如果还不行可以试着在服务器端主机上重装一次VNC Server一般会解决问题。
3、本教程只适应于Windows系统之间的互访,Windows与Linux系统之间的远程控制有点复杂,还在研究中、、、
以上就是我们小编为大家带来的VNC客户端+服务器端安装及配置图文详细教程了,希望可以帮助到大家,大家如果还有疑问的话,可以在下方的评论框内给我们留言哦。我们会尽自己所能的为大家解答。谢谢大家一如既往的支持,也请大家继续关注我们的后续教程和软件。
相关推荐
- 【其他】 WPS表格a列显示不出来 05-06
- 【其他】 WPS表格排序为什么是乱的 05-06
- 【其他】 WPS表格批注里面怎么插图 05-06
- 【其他】 WPS表格匹配数据怎么匹配 05-06
- 【其他】 WPS表格平方2怎么打出来 05-06
- 【其他】 WPS表格批量设置行高 05-06
- 【其他】 WPS表格平均值怎么算 05-06
- 【其他】 WPS表格排名次怎么排 05-06
- 【其他】 WPS表格offset 05-06
- 【其他】 WPS表格oem 05-06
本周热门
-
iphone序列号查询官方入口在哪里 2024/04/11
-
输入手机号一键查询快递入口网址大全 2024/04/11
-
oppo云服务平台登录入口 2020/05/18
-
苹果官网序列号查询入口 2023/03/04
-
steam账号怎么注册 2023/02/27
-
fishbowl鱼缸测试网址 2024/04/15
-
光信号灯不亮是怎么回事 2024/04/15
-
mbti官网免费版2024入口 2024/04/11
本月热门
-
iphone序列号查询官方入口在哪里 2024/04/11
-
输入手机号一键查询快递入口网址大全 2024/04/11
-
oppo云服务平台登录入口 2020/05/18
-
苹果官网序列号查询入口 2023/03/04
-
光信号灯不亮是怎么回事 2024/04/15
-
fishbowl鱼缸测试网址 2024/04/15
-
steam账号怎么注册 2023/02/27
-
mbti官网免费版2024入口 2024/04/11
-
outlook邮箱怎么改密码 2024/01/02
-
网线水晶头颜色顺序图片 2020/08/11











