word怎么画一个古代的凉亭?
用word可以画凉亭,如图中的效果,如何做到?小编给大家分享自己的操作经验。详细步骤请往下看。

1、新建word文档;在文档绘图工具栏中点“等腰三角形”图标;在文档上画下,画出图形,然后把图形调整成如图B的形状大小;


2、双击图形,弹出的“设置自选图形格式”操作框;在“线条颜色”右侧的小三角形点下,弹出的菜单中点“无线条颜色”;在“填充颜色”右侧的小三角形点下,弹出的菜单中点“填充颜色”;如图A;转到另一操作框,点开“图案”这一页;在“图案”这里点选“瓦形”图案;然后,分别在“背景”和“前景”右侧的三角形点下,弹出的颜色选项中点选自己想要的颜色。然后点确定。


3、三角形最后的填充颜色效果如图A;现在再给三角形做个阴影;选中三角形,然后在绘图工具栏中点阴影图标,弹出的菜单中点“阴影样式14”;
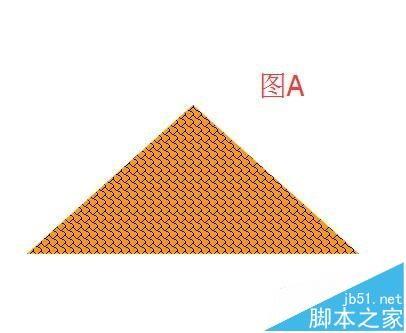

4、在绘图工具栏中点“流程图:延期”图标;在文档中画下,画出图形,然后把图形调整成如图B的形状大小;
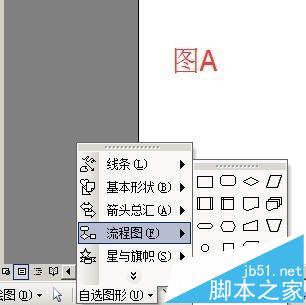

5、双击图形,弹出的“设置自选图形格式”操作框;在“线条颜色”右侧的小三角形点下,弹出的菜单中点“无线条颜色”;在“填充颜色”右侧的小三角形点下,弹出的颜色选项中点“浅橙色”,再点确定;图形即填充好颜色,如图B所示。


6、在绘图工具栏中点“椭圆"图标,然后在文档上画下,画出图形,把图形调成如图A的形状大小;然后再按步骤5的操作,把圆填充颜色,然后把两个图形叠放在一起,如图B所示;


7、把这两个图形都选中,然后,鼠标右键点下,弹出的菜单中点“组合”;把这两个图形组合在一起;然后把此组合图形移到三角形图形上方,如图B;凉亭顶就做好了。
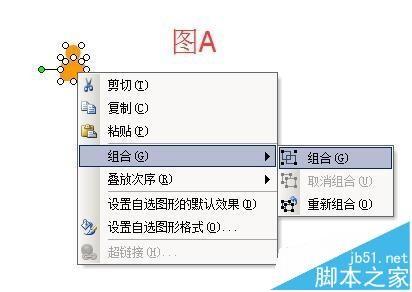
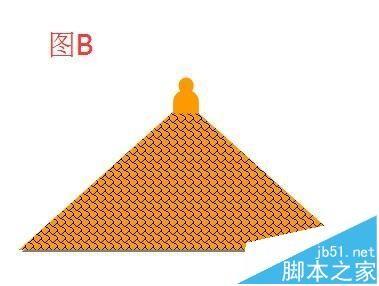
8、现在来做凉亭正下方加一条横木板;在绘图工具栏点“矩形”图标,然后在文档画下,画出图形,把图形调整成如图A的形状大小;双击图形,弹出的“设置自选图形格式”操作框;在“线条颜色”右侧的小三角形点下,弹出的菜单中点“无线条颜色”;在“填充颜色”右侧的小三角形点下,弹出的菜单中点“填充颜色”;转到另一操作框,点开“纹理”这一页;在“纹理”这里点选“栎木”纹理;点确定;转回到“设置自选图形格式”操作框,再点确定。


9、木板即做好,如图A所示。把木板移到凉亭顶正下方,如图B所示。


10、现在,在木板上写上“凉亭”二字;先插入一个横排的文本框,在框内输入“凉亭”二字,字体用:华文琥珀,字号:小二号;然后,把文本框移动到木板中间位置,如图B。
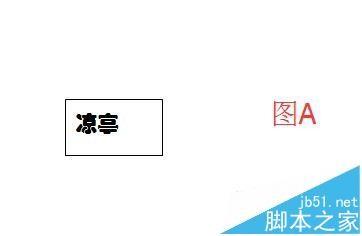

11、把文本框设置下,设置成无边框和无填充颜色;鼠标右键点下文本框,弹出的菜单中点“设置文本框格式”;弹出的操作框中,在“填充颜色”右侧的小三角形点下,弹出的菜单中点“无填充颜色”;在“线条颜色”右侧的小三角形点下,弹出的菜单中点“无线条颜色”;然后点确定;
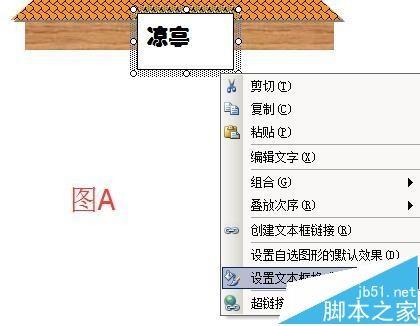

12、现在只看到“凉亭”二字,如图A,现在来做四根柱子;在绘图工具栏中点“圆柱形”图标;

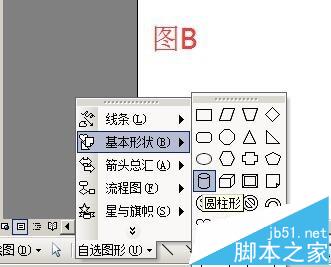
13、然后,在文档中画下,画出图形,把图形调整成如图A的形状大小;双击图形,弹出的“设置自选图形格式”操作框;在“线条颜色”右侧的小三角形点下,弹出的菜单中点“无线条颜色”;在“填充颜色”右侧的小三角形点下,弹出的菜单中点“填充颜色”;


14转到“填充颜色”操作框;在“渐变”的“颜色”这里,点选“双色”;在“颜色1”右侧的小三角形点下,弹出的颜色选项中点选“灰色-80%”;在“颜色2”右侧的小三角形点下,弹出的颜色选项中点选“灰色-40%”;在“底纹样式”这里,点“水平”;在“变形”这里点选下排的第一个变形;然后点确定;转到“设置自选图形格式”操作框,再点确定;圆柱的填充颜色效果如图B;


15、鼠标右键点下圆柱图形,在弹出的菜单中点“复制”;然后再按键盘的CTRL+V建,按三次,粘贴出三个一样的图形。


16、现在,把这四根圆柱分别放在凉亭顶四个角,后面两根圆柱调短些;效果如图A;在绘图工具栏中点选“直线”,在文档上画出直线,然后,在“线弄”这里点选“4.5磅”的线型;如图B;


17、选中直线,再点绘图工具栏中的“三维效果样式”中点选“三维样式7”;然后点“三维设置”,在弹出的操作框中点“三维颜色”图标,在颜色选项中点选“灰色”;


18、再在操作框中点选“深度”图标,弹出的菜单中点“自定义”,在“自定义”右侧的编辑框中输入:200,粗直线三维效果如图B;


19、把直线三维图移到如图A的位置;现在再在绘图工具栏中点“矩形”图标,在文档上画出图形,然后再点“三维效果样式”,把矩形设置三维效果,如图B;


20、把矩形移到凉亭左侧,如图A所示;再在绘图工具栏中点“矩形”图标,在文档上画出图形,然后再点“三维效果样式”,把矩形设置三维效果,如图B;


21、再把此矩形放在凉亭的右侧;现在来做围栏;在文档绘图工具栏中点“圆角矩形”,在文档上画出图形,然后,把图形的线型设为3磅的线型,如图B;

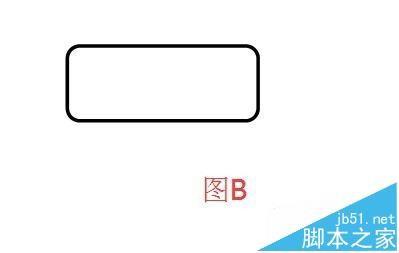
22、双击图形,弹出的“设置自选图形格式”操作框;在“填充颜色”右侧的小三角形点下,弹出的菜单中点“无填充颜色”;在“线条颜色”右侧的小三角形点下,弹出的菜单中点“带图案线条”;转到另一操作框,在框内的“图案”这里点选“大棋盘”图案;在“前景”和“背景”右侧的三角形点下,分别点选自己想要的颜色;然后,点确定。


23、圆角矩形最后的效果如图A所示。把图形放如图B所示的位置;


24、再画2条竖直线和2条斜线,然后按步骤22把线设置如图A的效果;把这4条线放在凉亭左侧,如图B所示;
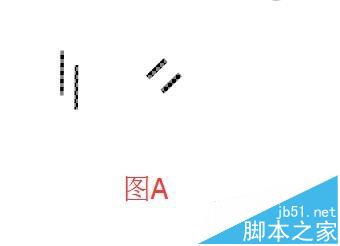

25、同样操作再画4条线,放在凉亭的右侧,如图A所示。

26、凉亭的制作即完成。最终效果如图所示。

相关推荐
- 【其他】 WPS表格Unicode文本 04-30
- 【其他】 WPS表格unique 04-30
- 【其他】 WPS表格utf-8 04-30
- 【其他】 WPS表格u盘删除怎么恢复 04-30
- 【其他】 WPS表格运行慢,卡怎么办解决 04-30
- 【其他】 WPS表格与Excel的区别 04-30
- 【其他】 哔哩哔哩漫画怎么完成今日推荐任务 04-30
- 【其他】 WPS表格隐藏的列怎么显示出来 04-30
- 【其他】 WPS表格图片怎么置于文字下方 04-30
- 【其他】 WPS表格图片怎么跟随表格 04-30
本周热门
-
iphone序列号查询官方入口在哪里 2024/04/11
-
oppo云服务平台登录入口 2020/05/18
-
输入手机号一键查询快递入口网址大全 2024/04/11
-
苹果官网序列号查询入口 2023/03/04
-
光信号灯不亮是怎么回事 2024/04/15
-
fishbowl鱼缸测试网址 2024/04/15
-
steam账号怎么注册 2023/02/27
-
mbti官网免费版2024入口 2024/04/11
本月热门
-
iphone序列号查询官方入口在哪里 2024/04/11
-
输入手机号一键查询快递入口网址大全 2024/04/11
-
oppo云服务平台登录入口 2020/05/18
-
outlook邮箱怎么改密码 2024/01/02
-
苹果官网序列号查询入口 2023/03/04
-
mbti官网免费版2024入口 2024/04/11
-
光信号灯不亮是怎么回事 2024/04/15
-
fishbowl鱼缸测试网址 2024/04/15
-
网线水晶头颜色顺序图片 2020/08/11
-
计算器上各个键的名称及功能介绍大全 2023/02/21












