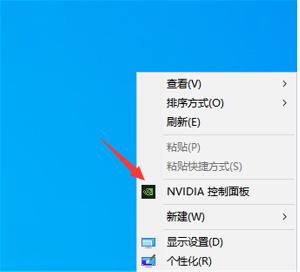Mobility Radeon系列显卡的几则高级设置技巧
想方设法让自己的显卡进行高效、准确地工作,一直是各位显卡发烧友不懈的追求。这不,笔者一直使用的是ATI Mobility Radeon系列的显卡,为了用好这样的显卡,笔者经过一段时间的仔细琢磨,总结出了下面几则设置新技巧,现在将它们贡献出来,希望能帮助各位高效地用好自己的ATI显卡。
随心编辑颜色校正控制点

通过往ATI显卡的颜色曲线中添加或删除颜色校正控制点,可以达到精确控制显示器显示色彩的目的。在对显卡的颜色校正控制点进行编辑时,可以先用鼠标右键单击一下系统桌面的空白区域,从随后出现的右键菜单中执行“属性”命令,打开系统的显示属性设置界面;单击该界面中的“设置”标签,再单击对应标签页面中的“高级”按钮,打开高级显示属性设置窗口,接下来单击“ATI颜色”选项卡,打开如图1所示的颜色校正控制点编辑界面。
在该界面的“颜色曲线”设置项处,先用鼠标点击一下需要调整的某一颜色组件按钮,然后在对应的颜色曲线上单击一下鼠标左键,同时按下键盘上的Shift键,这样就能实现添加颜色校正控制点的目的;下面再用鼠标直接拖动刚才添加的颜色校正控制点,在拖动过程中我们会发现显示器的色彩也会随之发生变化;当显示器的色彩颜色达到理想效果时,我们停止拖动颜色校正控制点操作,再单击一下“确定”按钮,这样就能达到精确控制显示器显示色彩的目的了。当然,如果我们发现对应某一颜色组件的颜色曲线中已经有不少校正控制点的话,我们也可以将一些多余的控制点从颜色曲线中删除掉;在删除颜色校正控制点时,先按下键盘上的Ctrl按键,然后用鼠标左键点击目标控制点,再单击一下“确定”按钮,这样就能把鼠标所点的那个颜色校正控制点删除掉了。//本文来自www.
查看ATI显卡详细信息
如果要想知道安装在自己计算机中的ATI显卡详细信息,例如ATI显卡的内存大小、内存类型、BIOS版本、BIOS日期以及总线类型等信息,我们可以按照如下步骤快速查看到ATI显卡的详细信息:

先用鼠标右键单击一下系统桌面的空白区域,从随后出现的右键菜单中执行“属性”命令,打开系统的显示属性设置界面;单击该界面中的“设置”标签,再单击对应标签页面中的“高级”按钮,打开高级显示属性设置窗口,接下来单击“ATI选项”标签,并在对应标签页面的“版本信息”中单击“详细资料”按钮,随后系统将打开如图2所示的信息显示页面。从该显示页面中我们不难看出,笔者使用的ATI显卡内存大小为64MB,显卡内存类型为DDR SGRAM/SDRAM,显示卡的驱动文件为“ati2dvag.dll”,显卡的BIOS版本为“006.001.006.007”。
提高3D游戏画面质量
在玩一些3D游戏或处理一些3D程序时,如果发现显示屏幕的质量不是很高,例如发现游戏画面的文字有粘连现象时,我们可以按照如下步骤来改善3D游戏画面质量:

先用鼠标右键单击一下系统桌面的空白区域,从随后出现的右键菜单中执行“属性”命令,打开系统的显示属性设置界面;单击该界面中的“设置”标签,再单击对应标签页面中的“高级”按钮,打开高级显示属性设置窗口,接下来单击“ATI Direct3D”标签,并在随后出现的标签页面中单击“各向异性过滤”按钮,接着再单击“Direct3D”标签,并从该标签页面的“各向异性过滤”设置项处选中“始终为开”选项,然后将如图3所示的滑动按钮移动到合适的位置处。通常情况下,对于Radeon 9200型号或以下的低端显卡来说,一般将“各向异性过滤”参数设置为2X,就能确保显卡能为游戏或程序提供更为清爽的材质效果或更为精致的贴图表现;如果我们当前玩的游戏比较老的话,也可以尝试着将“各向异性过滤”参数设置为4X,以便加强游戏画面的显示效果;对于Radeon 9500型号或以上的中高端显卡来说,我们往往可以将“各向异性过滤”参数设置为8X或16X。当然我们不能一味地为追求过高倍数的各向异性过滤,因为实践表明将“各向异性过滤”参数设置得过高,反而会降低画面的显示质量,导致画面看上去不是非常逼真、清爽。
相关推荐
- 【显卡】 5090显卡什么时候上市 04-16
- 【显卡】 4090后面是什么显卡 04-16
- 【显卡】 4090需要多少w电源 04-16
- 【显卡】 4090显卡品牌选择推荐 04-16
- 【显卡】 4090显卡发布时间介绍 04-16
- 【显卡】 男生说4090是什么意思 04-16
- 【显卡】 4090d和4090的区别 04-16
- 【显卡】 双显卡和独立显卡怎么切换 04-09
- 【显卡】 如何卸载显卡驱动 04-09
- 【显卡】 如何更新OpenGL或显卡驱动版本 04-09
本周热门
-
鲁大师显卡测试黑屏原因 2016/05/20
-
怎么看显卡有没有启动啊 2016/07/22
-
显卡驱动过低怎么解决 2016/07/10
-
如何解决"显卡驱动程序停止响应,并已恢复"错误 2016/11/14
-
正确安装显卡和使用显卡的经验小结 2013/02/16
-
显卡接口类型知识介绍:菜鸟必看的显卡接口知识大全汇总 2013/11/15
-
显卡中GDDR2是什么 2013/05/05
-
显卡中HDCP是什么 2013/05/07
本月热门
-
怎么判断显卡是新卡还是用过的(质量.翻新货鉴别方法) 2016/08/07
-
显卡点不亮的原因 2016/07/09
-
NVIDIA显卡3D如何设置可以让游戏得到最佳效果 2017/01/09
-
OpenGL版本或显卡驱动版本太低的解决方法 2016/07/19
-
教你怎么判断是显卡坏了 2016/03/02
-
显卡接口类型知识介绍:菜鸟必看的显卡接口知识大全汇总 2013/11/15
-
NVIDIA全系列显卡对照表 2013/04/24
-
显卡驱动更新不了提示更新失败的解决方法 2013/03/12
-
显示器最佳分辨率与显卡支持分辨率不符的原因 2016/07/09
-
双显卡和独立显卡怎么切换 2024/04/09