visio双箭头怎么画? visio2013绘制双箭头直线的教程
microsoft visio是微软公司开发的一款专用的绘图软件,使用该软件可以绘制组织结构图,网络拓扑图,流程图等,尤其使用该软件绘制组织结构图时,可能需要用到双箭头直线,双箭头虚线等,那么使用visio 2013如何绘制双箭头直线,双箭头虚线呢?


1、首先在电脑上打开microsoft visio 2013软件,选择任意模板进入绘图区域,如下图所示。

2、在上方开始菜单里找到【指针工具】选项,点击右侧倒三角按钮,弹出下拉菜单,在下拉菜单里找到【线条】选项,如下图所示。

3、点击下拉菜单的【线条】功能按钮,在绘图区域里任意绘制一根线条,如下图所示。

4、选定该线条,右键点击弹出下拉菜单,在下拉菜单里找到【设置形状格式】选项,如下图所示。

5、点击下拉菜单里的【设置形状格式】选项,在右侧弹出设置形状格式对话窗口,如下图所示。这也是visio 2013和其它版本的不同。

6、在右侧设置形状格式选择【线条】,进入线条设置选项,在该选项下可以找到设置箭头前端类型和设置箭头末端类型的选项,也可以设置箭头的大小,如下图所示。


7、在箭头前端类型,箭头末端类型里选择要设置的箭头形状,同时调整箭头的大小,设置完毕后,此时刚刚绘制的直线就变成双箭头直线了,如下图所示。


8、如果要绘制虚线双箭头直线,可以在线条设置界面里的短划线类型里选择合适的虚线,设置完成后,双箭头直线变为双箭头虚线,如下图所示。

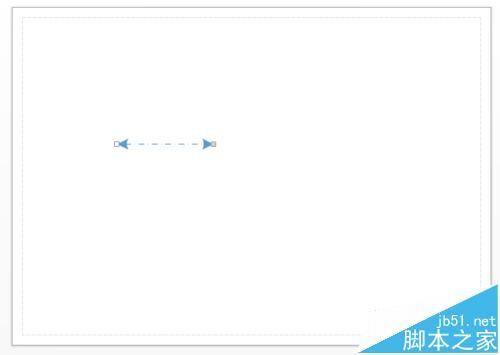
分享:
相关推荐
- 【其他】 WPS表格乱码怎么恢复正常格式 05-07
- 【其他】 WPS表格可输出为图片吗 05-07
- 【其他】 WPS表格卡顿严重怎么解决方法 05-07
- 【其他】 WPS表格加密码怎么设置密码 05-07
- 【其他】 WPS表格函数计算怎么用 05-07
- 【其他】 WPS表格画线条在哪里 05-07
- 【其他】 WPS表格后缀名是什么 05-07
- 【其他】 WPS表格高级筛选怎么操作步骤 05-07
- 【其他】 WPS表格功能键灰色怎么恢复 05-07
- 【其他】 WPS表格公式加减乘除自动生成 05-07
本周热门
-
iphone序列号查询官方入口在哪里 2024/04/11
-
输入手机号一键查询快递入口网址大全 2024/04/11
-
oppo云服务平台登录入口 2020/05/18
-
苹果官网序列号查询入口 2023/03/04
-
mbti官网免费版2024入口 2024/04/11
-
outlook邮箱怎么改密码 2024/01/02
-
计算器上各个键的名称及功能介绍大全 2023/02/21
-
光信号灯不亮是怎么回事 2024/04/15
本月热门
-
iphone序列号查询官方入口在哪里 2024/04/11
-
输入手机号一键查询快递入口网址大全 2024/04/11
-
oppo云服务平台登录入口 2020/05/18
-
苹果官网序列号查询入口 2023/03/04
-
光信号灯不亮是怎么回事 2024/04/15
-
steam账号怎么注册 2023/02/27
-
fishbowl鱼缸测试网址 2024/04/15
-
mbti官网免费版2024入口 2024/04/11
-
outlook邮箱怎么改密码 2024/01/02
-
网线水晶头颜色顺序图片 2020/08/11












