ppt如何制作画中画?PPT制作画中画图片详细教程
最近很流行的画中画图片,不知道小伙伴有没有见到过。如果你想让图片变得高大上,画中画是不可缺少的。那么,画中画图片怎么做?除了用后期图片工具合成,其实Powepoint也可以做出此种效果。接下来小编就给大家分享使用PPT制作画中画图片的详细方法教程,一起去看看吧!

PPT制作画中画图片教程:
1、按下Win键调出开始菜单-所有程序-Microsoft office-powerpoint


2、单击插入选项卡-插入PNG透明底图片
按住Shift拉大角点,并将PNG透明底图片垂直居中。


3、在插入选项卡-形状-插入矩形
拖拉矩形,让其宽高稍大于显示器。
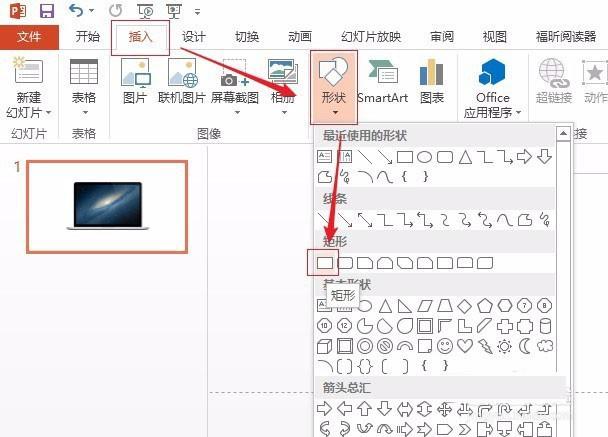

4、将形状填充改为暗色,形状轮廓改为无。


5、按住Ctrl点击选中这两个对象,进行组合并将其垂直居中。



6、在插入选项卡,插入直角梯形。
将形状轮廓改为无,填充改为暗色。



教程结束,以上就是ppt如何制作画中画?PPT制作画中画图片详细教程的全部内容,小伙伴们看完记得动手练习哦!更多画中画教程,尽在我们网站。
相关教程推荐:
分享:
相关推荐
- 【其他】 WPS表格匹配数据怎么匹配 05-06
- 【其他】 WPS表格平方2怎么打出来 05-06
- 【其他】 WPS表格批量设置行高 05-06
- 【其他】 WPS表格平均值怎么算 05-06
- 【其他】 WPS表格排名次怎么排 05-06
- 【其他】 WPS表格offset 05-06
- 【其他】 WPS表格oem 05-06
- 【其他】 WPS表格or函数 05-06
- 【其他】 WPS表格if多条件判断成绩 05-06
- 【其他】 WPS表格ip地址递增 05-06
本周热门
-
iphone序列号查询官方入口在哪里 2024/04/11
-
输入手机号一键查询快递入口网址大全 2024/04/11
-
oppo云服务平台登录入口 2020/05/18
-
苹果官网序列号查询入口 2023/03/04
-
steam账号怎么注册 2023/02/27
-
fishbowl鱼缸测试网址 2024/04/15
-
光信号灯不亮是怎么回事 2024/04/15
-
mbti官网免费版2024入口 2024/04/11
本月热门
-
iphone序列号查询官方入口在哪里 2024/04/11
-
输入手机号一键查询快递入口网址大全 2024/04/11
-
oppo云服务平台登录入口 2020/05/18
-
苹果官网序列号查询入口 2023/03/04
-
光信号灯不亮是怎么回事 2024/04/15
-
fishbowl鱼缸测试网址 2024/04/15
-
steam账号怎么注册 2023/02/27
-
mbti官网免费版2024入口 2024/04/11
-
outlook邮箱怎么改密码 2024/01/02
-
网线水晶头颜色顺序图片 2020/08/11











