Excel怎么实现批量隔行插入标题行制作工资条/成绩单?
很多时候,我们需要对一张表格的每一条记录都加上标题打印,比如说工资条,成绩单等等,那么如何快速的实现呢?下面我们一起来操作演练一下,就明白了,希望对大家有所帮助。

1、在要制作的表格中第二条记录的最右边录入1,接着在第三条记录的最右边录入1,如下图所示。

2、选中刚录入的两条记录,鼠标指到右下角单元格右下角,向下拖动,拖动后如下图所示。

3、保证刚拖动后的区域被选中,紧接着按下键盘上方的F5功能键,弹出定位对话框。点击左下角的“定位条件”。

4、选择“常量”,然后“确定”。

5、确定后,刚录入的数字区域被定位选中了,如下图所示。

6、接着在选中的区域右键,点击“插入”。

7、在插入对话框中,选择“整行”,然后“确定”。

8、然后每一条记录的上方将出现一行空行。

9、选择标题行,复制。

10、再选中所有记录行,按下键盘上方的F5功能键,弹出定位对话框。点击左下角的“定位条件”。
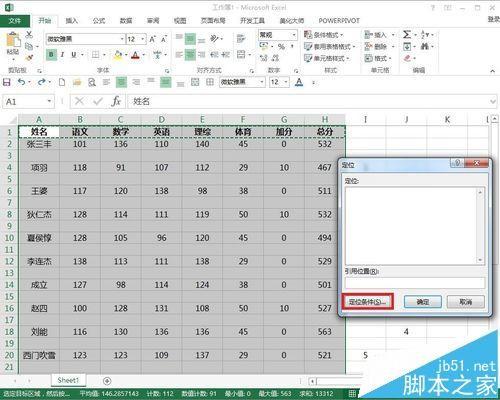
11、选择“空值”,然后"确定"。

12、确定后所有记录上方的空白行被定位选中了,如下图所示。

13、按住Ctrl+V键进行粘贴,粘贴后如下图所示。

14、接着选中右侧的辅助列,右键“删除”。

15、最终效果如下图所示,希望对大家有所帮助。

分享:
相关推荐
- 【其他】 WPS表格Unicode文本 04-30
- 【其他】 WPS表格unique 04-30
- 【其他】 WPS表格utf-8 04-30
- 【其他】 WPS表格u盘删除怎么恢复 04-30
- 【其他】 WPS表格运行慢,卡怎么办解决 04-30
- 【其他】 WPS表格与Excel的区别 04-30
- 【其他】 哔哩哔哩漫画怎么完成今日推荐任务 04-30
- 【其他】 WPS表格隐藏的列怎么显示出来 04-30
- 【其他】 WPS表格图片怎么置于文字下方 04-30
- 【其他】 WPS表格图片怎么跟随表格 04-30
本周热门
-
iphone序列号查询官方入口在哪里 2024/04/11
-
oppo云服务平台登录入口 2020/05/18
-
输入手机号一键查询快递入口网址大全 2024/04/11
-
苹果官网序列号查询入口 2023/03/04
-
光信号灯不亮是怎么回事 2024/04/15
-
fishbowl鱼缸测试网址 2024/04/15
-
steam账号怎么注册 2023/02/27
-
mbti官网免费版2024入口 2024/04/11
本月热门
-
iphone序列号查询官方入口在哪里 2024/04/11
-
输入手机号一键查询快递入口网址大全 2024/04/11
-
oppo云服务平台登录入口 2020/05/18
-
outlook邮箱怎么改密码 2024/01/02
-
苹果官网序列号查询入口 2023/03/04
-
mbti官网免费版2024入口 2024/04/11
-
光信号灯不亮是怎么回事 2024/04/15
-
fishbowl鱼缸测试网址 2024/04/15
-
网线水晶头颜色顺序图片 2020/08/11
-
计算器上各个键的名称及功能介绍大全 2023/02/21












