excel设置一列运用相同类型的公式的两种方法
EXCEL工作表中同一列运用相同类型的公式,如图中所示,A1*B1,积要显示在C1,在C1单元格输入公式,=A1*B1按回车,积就显示在C1了,若往下整个C列都需要输入相同公式,如果要一个一个单元格输入就太麻烦了。下面小编为大家分享两种方法,一起来学习吧!

解决方法一:
小编以图中的表格为例。
在C1单元格输入:=A1*B1,然后按回车键,

然后,在C1单元格点下,把光标移到右下角,当光标变成黑色+字后,点住不放,往下拉;小编在这里以拉到C8单元格为例。
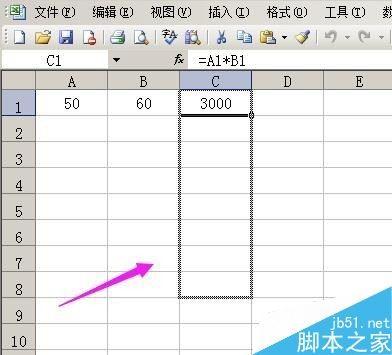
然后,放开鼠标,C2至C8单元格即呈蓝色状态,表示被选中,然后,在其它任意单元格点下,表示完成复制动作。
C2至C8单元格现在看到是0的,因为A2至B8单元格都为空没有数字。


在C单元格这里点下,在上方的编辑框内即显示出C2单元格的函数公式。
就是说复制公式成功了。

再说下解决方法二:
把光标放在C1单元格点住不放一直拉到C8,表示选中C1至C8单元格。

然后,在上方的编辑框内输入公式,=A1*B1,然后按键盘的Ctrl+Enter(也就是回车键);
公式直接复制到了C2至C8单元格中。然后在A2至B8单元格分别输入数字即可。


教程结束,以上就是excel设置一列运用相同类型的公式的两种方法结束,操作很简单的,希望这篇文章能对大家有所帮助!
分享:
相关推荐
- 【其他】 WPS5寸照片怎么设置 04-25
- 【其他】 七猫小说网站入口 04-25
- 【其他】 WPS5号字体多大 04-25
- 【其他】 WPS5号字体是多少px 04-25
- 【其他】 WPS3次方怎么打 04-25
- 【其他】 WPS3d模型在哪 04-25
- 【其他】 WPS365是免费的吗 04-25
- 【其他】 WPS2019是什么软件 04-25
- 【其他】 WPS2023和个人版的区别 04-25
- 【其他】 WPS2024政府版 04-24
本周热门
-
iphone序列号查询官方入口在哪里 2024/04/11
-
输入手机号一键查询快递入口网址大全 2024/04/11
-
oppo云服务平台登录入口 2020/05/18
-
outlook邮箱怎么改密码 2024/01/02
-
mbti官网免费版2024入口 2024/04/11
-
苹果官网序列号查询入口 2023/03/04
-
fishbowl鱼缸测试网址 2024/04/15
-
光信号灯不亮是怎么回事 2024/04/15
本月热门
-
iphone序列号查询官方入口在哪里 2024/04/11
-
输入手机号一键查询快递入口网址大全 2024/04/11
-
oppo云服务平台登录入口 2020/05/18
-
outlook邮箱怎么改密码 2024/01/02
-
mbti官网免费版2024入口 2024/04/11
-
苹果官网序列号查询入口 2023/03/04
-
fishbowl鱼缸测试网址 2024/04/15
-
光信号灯不亮是怎么回事 2024/04/15
-
计算器上各个键的名称及功能介绍大全 2023/02/21
-
正负号±怎么打 2024/01/08











