利用excel进行word表格几个方法介绍
接触多了excel之后,会发现word里面虽然也可以插入表格,但使用上跟excel相比并不方便,而且有一些功能在word表格中如何使用也很少有人知道。其实,我们可以选择利用excel来进行word的表格操作。下面就几个方面的操作方法来进行一个演示。
一、利用excel进行数字序列填充
点击打开word,通过插入-表格,在word中插入一个表格。


如图所示,我们要在最左边这一列进行数字从1至10的填充,先填入1,2。会发现word并没有excel那样可以下拉填充的功能。

这就需要用excel的下拉填充功能来进行了。打开excel,输入1.2。

通过excel下拉填充功能,在这一列中,填充出1-你需要的数(当然根据具体需要,也不一定要是单纯的阿拉伯数字,可以是时间等等)

选定这一列数,进行复制。

然后回到word,选中列项的十几个单元格,然后粘贴即可。(这里要注意的是,在粘贴前,应当选中十几个要让这些数字进入的单元格,比本身在excel当中选择的数多是没有关系的,如果只是定位在某个单元格中进行粘贴,是无法达到效果的。)

二、利用excel进行word表格的数值计算
有时候我们需要进行word当中的数值计算,但是显然,word里表格的数值单纯选中并不会像excel一样自动计算。我们就需要用到excel了。首先在word中输入了十个数。
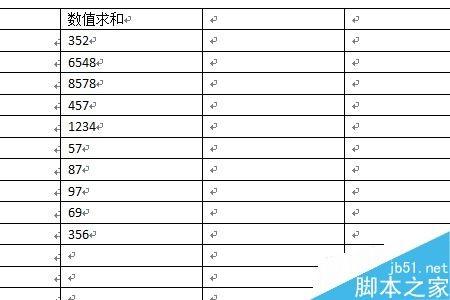
然后打开excel,把刚刚那十个数复制到excel当中。

在excel中选择这些数,下方就会自动产生其平均值,数值个数和合计数。我们要的这十个数的合计就出现啦~

三、把excel表复制到word当中
有时候我们在excel当中需要把表格移到word里或者反过来把word里的表格移到excel当中。其实都很简单,只要选定复制再粘贴即可。但是当我们把excel表中一部分内容复制到word里面成为一张表格的时候,就有一些需要注意的:首先我们制作好一张表。

然后进行复制。在这个时候,要注意的是,我们要把需要复制的表格进行边框的设定,在excel当中的边框,就是粘贴过去之后对应word表格的边框。如果没有设好边框,复制过去就会出问题。

进行粘贴,我们需要的表格就移到word里啦~

注意事项
excel的表格和word的表格是可以相互移动切换的。如果我们需要在word当中生成一个需要计算等复杂过程的表,完全可以现在excel中操作,再复制到word里。
还有很多excel和word之间互相联系的地方,大家可以自己摸索研究哦~
相关推荐
- 【其他】 金山文档20磅行间距怎么调 04-18
- 【其他】 金山文档2E+07怎么修改 04-18
- 【其他】 金山文档1.53e+10是什么意思 04-18
- 【其他】 金山文档和wps office区别 04-18
- 【其他】 金山文档目录的符号怎么弄 04-18
- 【其他】 金山文档VLOOKUP函数的使用方法 04-18
- 【其他】 金山文档查重复怎么查 04-18
- 【其他】 金山文档查找功能在哪 04-18
- 【其他】 金山文档查找的快捷键 04-18
- 【其他】 金山文档创始人是谁 04-18
本周热门
-
iphone序列号查询官方入口在哪里 2024/04/11
-
输入手机号一键查询快递入口网址大全 2024/04/11
-
oppo云服务平台登录入口 2020/05/18
-
光信号灯不亮是怎么回事 2024/04/15
-
outlook邮箱怎么改密码 2024/01/02
-
苹果官网序列号查询入口 2023/03/04
-
fishbowl鱼缸测试网址 2024/04/15
-
QQ邮箱格式怎么填写 2020/07/21
本月热门
-
iphone序列号查询官方入口在哪里 2024/04/11
-
输入手机号一键查询快递入口网址大全 2024/04/11
-
oppo云服务平台登录入口 2020/05/18
-
fishbowl鱼缸测试网址 2024/04/15
-
outlook邮箱怎么改密码 2024/01/02
-
苹果官网序列号查询入口 2023/03/04
-
光信号灯不亮是怎么回事 2024/04/15
-
学信网密码是什么格式 2020/05/19
-
正负号±怎么打 2024/01/08
-
计算器上各个键的名称及功能介绍大全 2023/02/21












