Winmail Mail Server邮件服务器软件怎么使用?Winmail Mail Server安装以及使用教程详
Winmail Mail Server是一款安全易用全功能的邮件服务器软件,不仅支持SMTP/POP3/IMAP/Webmail/LDAP(公共地址簿)/多域/发信认证/反垃圾邮件/邮件过滤/邮件组/公共邮件夹等标准邮件功能,还有提供邮件签核/邮件杀毒/邮件监控/支持IIS,Apache和PWS/网络硬盘及共享/短信提醒/邮件备份/TLS(SSL)安全联结/邮件网关/动态域名支持/远程管理/Web 管理/独立域管理员/在线注册/二次开发接口特色功能,一起来看看具体的安装和使用教程吧。
推荐下载:
在安装之前首先要配置服务器固定的IP地址、子网掩码和DNS服务器(网关我这里暂时用不着)。
先来配置IP地址信息,使两台虚拟机能够互联互通。下面是Server 2008服务器上面的配置。
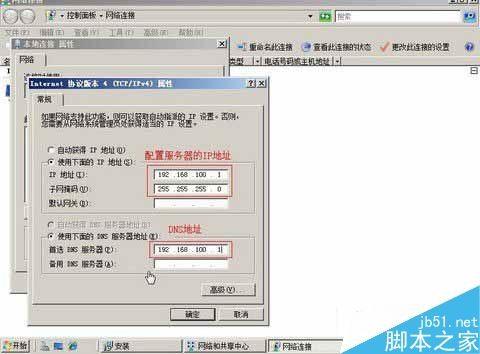
下面是win 7虚拟机上面的IP地址配置。

用win 7虚拟机ping服务器的IP地址进行测试,注意防火墙是否关闭。

下面来安装winmail的软件安装包。路径我选择的默认。

中间没有截的图都是选择默认的配置。

下面也是使用默认配置,没图的地方都是默认配置。

默认管理员是admin,密码自己设置。这是winmail的管理密码。

下面直接点击安装最后完成就 OK了。

验证winmail mail server的安装。进入本地服务界面进行查看,一般在倒数第四个。

重启计算机,双击安装完成后的winmail软件,输入密码刚才设置的。

在域名的窗口中可以设置该域名下的所有邮箱账户的权限等属性。需要先设置域名和用户账户,才能正常收发邮件。如图所示进行点击,设置的第一个域名为主域名。

点击用户和组,打开用户管理这里有一个默认的账户,在右边点击新增输入一些基本设置就可点击完成了。
认证类型分为两种,主要求别是:
内部数据认证:使用winmail的数据库的信息进行密码验证。
NT域认证:通过和Windows active directory结合,使用AD进行密码验证。

重复上面的步骤创建两个用户,方便后面的结果测试。

Winmail客户端访问需要通过IIS发布winmail的web网站才能正常使用WebMail,现在开始安装web服务器,详细过程在:点击这里需要注意的是CGI、ISAPI扩展和筛选器要安装上去。

安装完成之后打开IIS管理器,右击添加虚拟目录。

在虚拟目录中输入别名和物理路径,默认的路径是C:\program fils\magic winmail\server\webmail\www单击确定。

下面双击IIS管理器中间的ISAPI和CGI限制。

打开之后点击右边的添加按钮,然后在新窗口中点击右边的按钮选择c:\windows\php5\php5isapi.dll,描述php5。允许扩展路径打钩。

再次点击计算机中间的处理程序映射,点击右边的添加脚本映射。请求路径*.php代表计算机中所有的php文件。

下面点击网站站点,然后双击中间的默认文档。

选择右边的添加按钮,添加一个index以“.php”为扩展名的访问格式也就是动态访问模块。

配置完成之后是进行邮箱网站的验证。
现在还没有安装DNS,可以先使用IP地址进行访问验证。输入“http://IP地址/虚拟目录的名称”下面是使用win 7虚拟机登录邮箱系统的验证结果。

下面开始安装DNS域名解析服务。主要就是为了映射邮件系统的域名地址和IP地址的关系,创建一个区域,创建一个主机A记录就完事了。DNS详情在:

下面在浏览器中输入“http://网站域名/虚拟目录”进行访问验证。再次提醒:注意虚拟目录名称。现在是登录不上去的。

下面开始进行登录验证。在这之前需要给刚才创建的两个用户设置权限,设置文件夹store右击选择属性,点击安全,配置为everyone给所有用户完全控制权限。

步骤是:点击上面的“编辑”在新窗口中点击“添加”在输入对象名称里面输入“everyone”点击右边的“检查名称”最后确定。

下面就是给everyone所有用户完全控制权限。

进行收发邮件验证邮箱系统。在刚才的页面输入用户名和密码行进登录,然后给另外一个用户zhangsan发送一封测试邮件。

在Windows server 2008上面登录另外一个账号zhangsan进行验证。

可以看到这里已经收到了来自lisi的邮件。这就证明邮件系统建立成功。
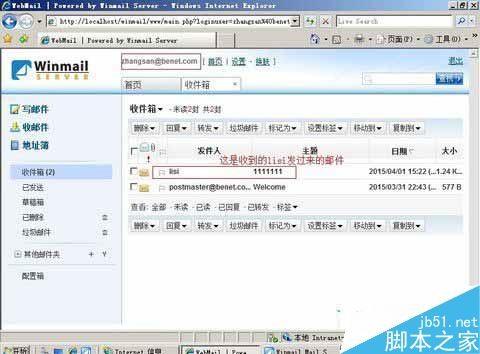
可以打开看看是不是lisi用户所发送的内容。证明可以正常收发邮件。

以上就是我们小编为大家讲解的Winmail Mail Server安装以及使用教程,需要的用户快来试试吧,想了解更多精彩教程请继续关注我们网站!
相关推荐
- 【其他】 WPS序号怎么自动填充排序 04-23
- 【其他】 WPS录屏功能在哪 04-23
- 【其他】 WPS快捷键 04-23
- 【其他】 WPS箭头怎么弄出来 04-23
- 【其他】 WPS截图快捷键 04-23
- 【其他】 WPS脚注怎么插 04-23
- 【其他】 WPS加页码怎么弄 04-23
- 【其他】 WPS更新目录 04-23
- 【其他】 WPSh5是什么软件 04-23
- 【其他】 WPS工具栏灰色无法使用 04-23
本周热门
-
iphone序列号查询官方入口在哪里 2024/04/11
-
mbti官网免费版2024入口 2024/04/11
-
输入手机号一键查询快递入口网址大全 2024/04/11
-
oppo云服务平台登录入口 2020/05/18
-
outlook邮箱怎么改密码 2024/01/02
-
苹果官网序列号查询入口 2023/03/04
-
QQ邮箱格式怎么填写 2020/07/21
-
正负号±怎么打 2024/01/08
本月热门
-
iphone序列号查询官方入口在哪里 2024/04/11
-
输入手机号一键查询快递入口网址大全 2024/04/11
-
oppo云服务平台登录入口 2020/05/18
-
outlook邮箱怎么改密码 2024/01/02
-
mbti官网免费版2024入口 2024/04/11
-
苹果官网序列号查询入口 2023/03/04
-
fishbowl鱼缸测试网址 2024/04/15
-
光信号灯不亮是怎么回事 2024/04/15
-
计算器上各个键的名称及功能介绍大全 2023/02/21
-
闲鱼微信收款怎么开通 2024/01/26













