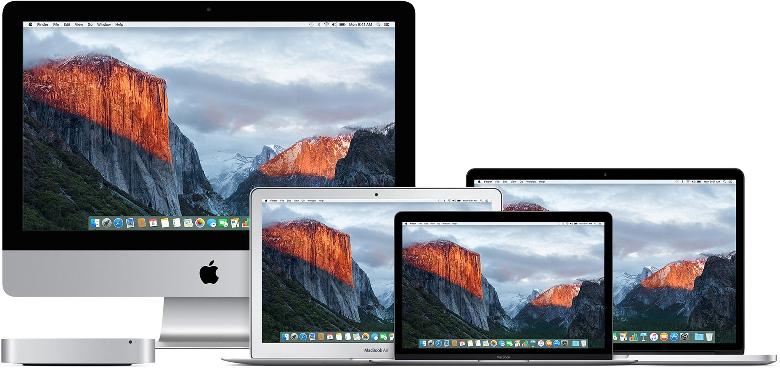windows 2000如何安装?win2000操作系统安装全程图解
本文向大家介绍win2000操作系统安装的全过程,内容介绍地比较详细,非常实用,感兴趣的朋友可以学习一下!
操作系统安装全程图解 - WIN2000
windows 2000 server篇:
一、准备工作:
1.准备好Windows 2000 server简体中文版安装光盘,并检查光驱是否支持自启动。
2.可能的情况下,在运行安装程序前用磁盘扫描程序扫描所有硬盘检查硬盘错误并进行修复,否则安装程序运行时如检查到有硬盘错误即会很麻烦。
3.用纸张记录安装文件的产品密匙(安装序列号)。
4.可能的情况下,用驱动程序备份工具(如:驱动精灵)将原Windows 2000下的所有驱动程序备份到硬盘上(如∶Frive)。最好能记下主板、网卡、显卡等主要硬件的型号及生产厂家,预先下载驱动程序备用。
5.如果你想在安装过程中格式化C盘或D盘(建议安装过程中格式化C盘),请备份C盘或D盘有用的数据。
二、用光盘启动系统:
(如果你已经知道方法请转到下一步),将2000安装光盘放入光驱,重新启动系统并把光驱设为第一启动盘,保存设置并重启,如无意外即可见到安装界面:
三、安装Windows 2000 server
光盘自启动后,如无意外即可见到安装界面,将出现如下图所示。

这一步有三个选项“1.要开始安装Windows 2000,请按ENTER;2.要修复Windows 2000中文版的安装,请按R3。要停止安装Windows 2000并退出安装程序,请按F3”在这里我们选第一项按“Enter”键回车,出现下图所示。

许可协议,这里没有选择的余地,按“F8”。

这里用“向下或向上”箭头键选择安装系统所用的分区,选择好分区后按“Enter”键回车,安装程序将检查所选分区,如果这个分区己经安装了另一个系统会出现下图。

要使用所选的分区安装,按“C”键。

这里对所选分区可以进行格式化,从而转换文件系统格式,或保存现有文件系统,有多种选择的余地,但要注意的是NTFS格式可节约磁盘空间提高安全性和减小磁盘碎片但同时存在很多问题OS和98/Me下看不到NTFS格式的分区(这儿既然是Server,个人强烈推荐选择NTFS),在这里选“用FAT文件系统格式化磁盘分区”,按“Enter”键。
格式化所选分区C盘的警告,按F键将准备格式化c盘。

由于所选分区C的空间大于2048M(即2G),FAT文件系统不支持大于2048M的磁盘分区,所以安装程序会用FAT32文件系统格式对C盘进行格式化,按“Enter”键回车。

只有用光盘启动或安装启动软盘启动Windows 2000安装程序,才能在安装过程中提供格式化分区选项;如果用MS-DOS启动盘启动进入DOS下,运行i386winnt进行安装Windows 2000时,安装Windows 2000时没有格式化分区选项。格式化C分区完成后,安装程序开始从光盘中复制文件。

复制完文件后,复制完文件后系统将会自动在15秒后重新启动,这时要注意了,请在系统重启时将硬盘设为第一启动盘或者临时取出安装光盘启动后再放入,使系统不至于进入死循环又重新启动安装程序。
重新启动后,首次出现2000启动画面。


启动后开始检测设备和安装设备,其间会黑屏二次,这是正常的,完成后出现如下图所示。

区域和语言设置选用默认值就可以了,直接点“下一步”按钮。

这里任意输入你想好的姓名和单位,点“下一步”按钮。

如果你没有预先记下产品密钥(安装序列号)就大件事啦!这里输入安装序列号如∶H6TWQ-TQQM8-HXJYG-D69F7-R84VM,点“下一步”按钮。

在这里你可以根据需要任选一项,想配置成服务器选第一项,配置成工作站选第二项(同Windows 2003一样),选择后按“下一步”。

计算机名称自己任意输入默认作为服务器名,输入两次系统管理员密码,请记住这个密码,登陆时用。

出现组件选项,根据需要选择,亦可以在安装完成后可在添加/删除里更改,点“下一步”继续。

日期和时间设置不用讲了,点“下一步”,接着开始安装网络。

网络设置选“典型”即可,点“下一步”。
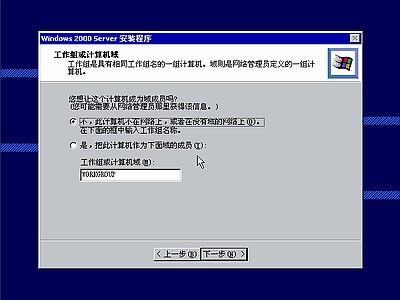
点“下一步”,开始安装组件、保存设置、删除用过的临时文件。

点击“完成”按钮完成全部安装过程,系统重新启动。

按Ctrl+Alt+Delete组合键启动系统。

输入你安装时设置的密码。

如果你不想配置你的服务器,可以以后再配置,直接点“下一步”,将出现桌面。

将“启动时显示该屏幕”前面的勾取消,下次启动就不会出现该窗口了,直接关闭窗口
Windows sever 2000启动成功。
四、基本设置
安装完成后,后期工作比安装所用的时间要长很多;
1.安装完成后,接着要检查设备驱动程序是否已经全部安装;
2.设置上网连接,上网更新系统;
3.安装软件;
4.优化和用Ghost备份系统。
win2000操作系统安装全程图解已结束,过程有点多,但不是很复杂,只要大家跟着步骤一步一步来,相信都会自己安装win2000操作系统!谢谢大家观看!
相关推荐
- 【系统】 如何查看电脑的操作系统类型 04-09
- 【系统】 coloros13支持哪些机型 08-30
- 【系统】 鸿蒙系统3.0第二批升级名单 08-11
- 【系统】 鸿蒙系统3.0怎么升级 07-29
- 【系统】 鸿蒙系统3.0支持机型 07-22
- 【系统】 鸿蒙系统3.0什么时候更新 06-30
- 【系统】 鸿蒙3.0手机适配名单最新 06-15
- 【系统】 鸿蒙3.0内测在哪申请 06-15
- 【系统】 MIUI13.5支持哪些机型 06-13
- 【系统】 MIUI13.5升级名单 06-13
本周热门
-
系统散热方式主动被动区别 2020/09/01
-
Windows系统日志审计 2013/04/11
-
mac怎么恢复旧版本系统 2020/09/03
-
怎么让MAC系统CrossOver支持中文软件运行 2015/05/04
-
visio如何绘制系统框图及流程图 2017/03/29
-
macOS 11 Big Sur Beta 怎么更新 2020/08/07
-
efi系统分区与分区删除方法 2014/01/26
-
Mac 技巧之 Mac OS X 系统下设置 Finder 分栏默认宽度的方法 2015/07/26
本月热门
-
系统散热方式主动被动区别 2020/09/01
-
苹果升级系统后没声音的原因及解决办法 2016/07/30
-
360重装系统大师检测安装环境不合格怎么办 2016/07/11
-
中维高清监控系统密码是什么? 2014/11/23
-
visio如何绘制系统框图及流程图 2017/03/29
-
网站系统不支持IE11如何解决 2015/01/27
-
鸿蒙系统3.0支持机型 2022/07/22
-
重装系统一直显示正在启动WINDOWS怎么办 2016/08/15
-
originos系统是安卓吗 2020/11/20
-
怎样用ghost备份系统 2015/11/06