最新版Ubuntu 17.10与Windows 双系统安装、配置与美化详细图文教程
本教程基于Ubuntu 17.10,但是除了下面的Gnome插件部分,同时也支持Ubuntu16以上的几个版本
前言
Ubuntu 17.10已经于2017年10月19日正式发布。
Ubuntu向我们提供了友好的Linux桌面用户体验,也有原生终端和原生Docker等相对于Windows的优势,很适合开发者和需要学习Linux的人群。
但在Windows上的Office、Adobe系列工具等,在Linux上都难以找到能提供同样体验的软件。
所以,双系统就成了非常好的选择。
最终效果

安装准备
一个大于2GB的U盘
一台已经安装了Windows系统的电脑

启动盘制作工具Rufus:
可以下载Portable版本[Rufus 2.17 Portable],无需安装,解压即用

制作启动盘
打开Rufus,选择U盘,选择上面下载的Ubuntu 17.10镜像(注意先备份U盘内的重要数据,本步骤会格式化U盘),点击开始等待写入成功

分配硬盘分区
右键 计算机->管理->磁盘管理,右键C盘,选择压缩卷(建议安装在SSD)

划分你要分配给Ubuntu系统的空间,选择压缩,我在这里分配了100GiB


安装重启计算机,选择上面准备的U盘启动,选择第二项——Install Ubuntu

选择语言(建议先选择英语,安装完后再进行修改,否则个人文件夹也会是中文路径)
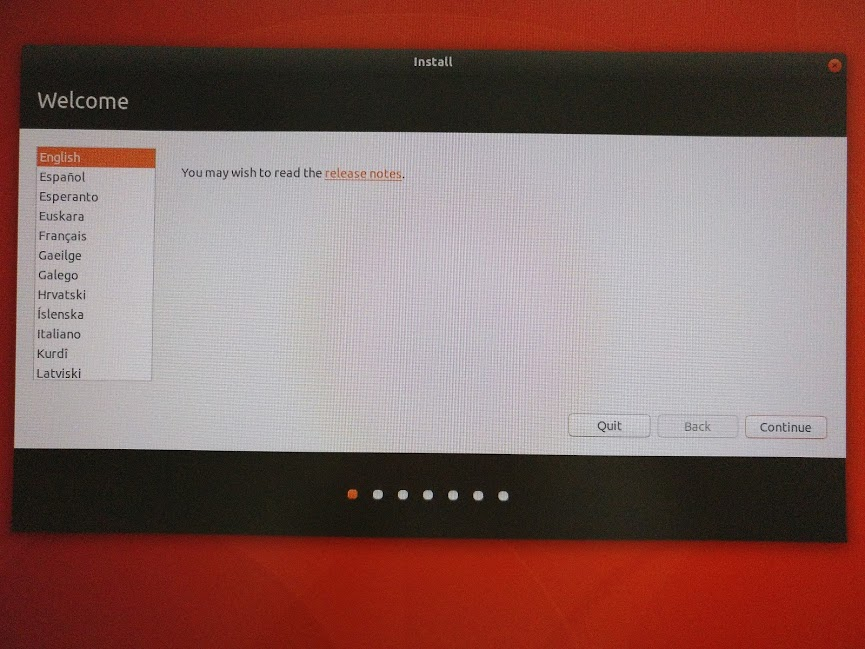
一路continue到此处,这里第一项就是安装Ubuntu在Windows旁,点击下方Install Now

这里会询问是否确认写入磁盘,点击continue即可

中间过程会进行一些用户名密码等的配置,自行配置即可
等待安装完成,安装完成后会提示Restart操作,点击进行重启,注意拔出U盘或选择非U盘启动

系统配置重启
重启后,可以看到这个界面,在这里你可以切换到Windows,选择第三项Windows boot manager即可

重启完成,恭喜你,双系统安装完成了,下面是进行一系列的配置

修改语言按win键搜索setting修改语言为中文,修改后会提示注销账户重新登录,使中文生效

重新登录后会提示时候将英文路径改成中文,这样肯定是选择keep old name,保持英文个人文件夹路径了

安装驱动按win键搜索Software & Update打开(不是Software Update)
这里可以选择下载的源,可以选择china->aliyun或者163等其他源,现在后会提示reload进行更新

选择附加驱动,勾选闭源驱动,应用更改,耐心等待,安装驱动的过程中无法同时安装其他软件,等待安装完成后重启系统

常用软件安装谷歌浏览器安装谷歌浏览器,我个人更喜欢谷歌浏览器而不是火狐,你们可以根据自己的喜好选择
谷歌浏览器下载地址,选择deb包下载(国内可访问):
按ctrl+alt+T打开终端,用以下命令安装,第一条命令执行过程中会提示依赖错误,可以忽视,第二条命令即是对依赖的修复:
sudo dpkg -i Downloads/google-chrome-stable_current_amd64.debsudo apt install -f
腾讯QQ/TIM下载Crossover
安装命令
sudo dpkg -i Downloads/crossover_16.2.5-1.debsudo apt install -f搜索crossover打开,会弹出终端让你输入密码安装依赖,按提示操作即可进入Crossover后,点击下方的安装Windows软件,点击上方的现在更新,更新结束后搜索TIM,,选择并点击安装,这时候会弹出终端指导我们安装依赖,输入密码后会报错,提示无法定位软件包 libsane:i386,这时不要按回车,而是先复制上方的命令将命令中的libsane:i386删除,再执行
sh -c "apt-get update; apt-get install libcapi20-3:i386 libfontconfig1:i386 libgsm1:i386 libldap-2.4-2:i386 libmpg123-0:i386 libopenal1:i386 libosmesa6:i386 libpulse0:i386 libtiff5:i386 libv4l-0:i386 libxcomposite1:i386 libxinerama1:i386 libxml2:i386 libxslt1.1:i386" 后面会弹出几个软件和TIM的安装界面,一路默认安装即可,安装完成后不要选择立即使用,而是关闭,等待Crossover提示安装完成现在可以再系统菜单或者Crossover内部启动TIM了

搜狗拼音输入法下载地址:
安装命令
sudo dpkg -i Download/sogoupinyin_2.1.0.0086_amd64.debsudo apt install -f安装完成后搜索Language Support,修改键盘输入法系统为fcitx,重启系统,这时候按shift即可进行中英文切换,但是状态栏没有相应的图标指示,应该要等Ubuntu官方修复

Oh My Zsh
Zsh是一个非常强大的终端,比如可以用方向键选择Tab提示项,更智能的tab自动补全等,安装完成后需要重启,默认的shell才会变成zsh

官方网站:http://ohmyz.sh/
安装命令
sudo apt install git zshsh -c "$(wget https://raw.github.com/robbyrussell/oh-my-zsh/master/tools/install.sh -O -)"Docker安装docker可以参考官方文档
注意目前docker官方还没有适配17.10,所以在执行到官方文档下面的命令时要把$(lsb_release -cs)改成zesty
sudo add-apt-repository \ "deb [arch=amd64] https://download.docker.com/linux/ubuntu \ $(lsb_release -cs) \ stable"sudo add-apt-repository \ "deb [arch=amd64] https://download.docker.com/linux/ubuntu \ zesty \ stable"其他删除Amazon广告图标
sudo rm -f /usr/share/applications/com.canonical.launcher.amazon.desktopsudo rm -f /usr/share/applications/ubuntu-amazon-default.desktop删除多余的软件,删除游戏,照片美化工具,视频音乐播放器,firefox等非必要的软件
sudo apt-get autoremove firefox firefox-locale-en \ firefox-locale-zh-hans rhythmbox gnome-sudoku \ gnome-mahjongg gnome-mines transmission-common \ cheese totem-common aisleriot gedit gnome-online-accounts \ gnome-calendar simple-scan shotwell shotwell-common thunderbird系统美化
首先需要安装以下两个工具:
sudo apt install gnome-tweak-tool chrome-gnome-shell主题下载地址:https://www.gnome-look.org/browse/cat/135/ord/latest/
图标下载地址:https://www.gnome-look.org/browse/cat/132/ord/latest/个人比较喜欢的主题和图标
https://www.gnome-look.org/p/1166289/下载解压后,在个人文件夹下建立.themes、.icons两个文件夹,分别放主题和图标搜索tweak,修改主题和图标,tweak tool内还有大量的外观配置项,如字体,启动项等,可以根据自己的喜好修改


Gnome插件
Gnome为我们提供了大量的插件,用chrome访问https://extensions.gnome.org/即可快速的获取
AlternateTab:按alt+tab切换任务时显示缩略图

OpenWeather:在桌面正上方显示天气信息

Top panel workspace scroll:在顶栏滚动滚轮切换工作区(注意要配置其滚动延迟毫秒数,否则很容易一下滚轮滚动多个工作区)

Sound input & output device chooser:在右上角快速切换音源输出设备,方便切换耳机和音箱

Workspace indicator:在顶栏右方显示当前位于哪个工作区

system-monitor(注意中间有横线):在顶栏显示系统资源占用状态

User themes:可以在主题外观设置shell的主题
大部分的插件在tweak tool都可以进行进阶配置

再放一遍最终效果

结语
本篇文章如果对你有帮助,可以点一下赞喔。或者还有什么疑惑的地方,可以在评论区留言,谢谢你的阅读!
相关推荐
- 【其他】 蓝牙耳机换手机了怎么重新配对 04-16
- 【其他】 蓝牙耳机连接手机配对教程 04-16
- 【其他】 金山文档如何转换为PDF 04-16
- 【其他】 金山文档Excel怎么撤销操作 04-16
- 【其他】 金山文档wps怎么转换成Excel 04-16
- 【其他】 金山文档word怎么增加页面 04-16
- 【其他】 金山文档wps怎么转换为word文档 04-16
- 【其他】 金山文档权限申请在哪里同意 04-16
- 【其他】 金山文档权限怎么给别人 04-16
- 【其他】 金山文档权限保护怎么解除 04-16
本周热门
-
iphone序列号查询官方入口在哪里 2024/04/11
-
输入手机号一键查询快递入口网址大全 2024/04/11
-
oppo云服务平台登录入口 2020/05/18
-
outlook邮箱怎么改密码 2024/01/02
-
苹果官网序列号查询入口 2023/03/04
-
学信网密码是什么格式 2020/05/19
-
fishbowl鱼缸测试网址 2024/04/15
-
意难平是什么意思 2020/07/24
本月热门
-
iphone序列号查询官方入口在哪里 2024/04/11
-
输入手机号一键查询快递入口网址大全 2024/04/11
-
oppo云服务平台登录入口 2020/05/18
-
fishbowl鱼缸测试网址 2024/04/15
-
outlook邮箱怎么改密码 2024/01/02
-
苹果官网序列号查询入口 2023/03/04
-
光信号灯不亮是怎么回事 2024/04/15
-
学信网密码是什么格式 2020/05/19
-
正负号±怎么打 2024/01/08
-
计算器上各个键的名称及功能介绍大全 2023/02/21












