Photoshop手机版怎么将文字心形排列?
心形字是一种比较漂亮的艺术形式,要怎么做心形字呢?我们可以通过手机Photoshop来实现。

1、首先让我们建一个空白文档。


2、接着在上排工具栏里找到文本,输入文字“众里寻他千百度”,并稍微调整大小。


3、在右下角的图层选项里找到小加号,点小加号选择复制图层。将图层复制八个。


4、在上排工具栏里找到变换工具,选择最上面的图层。之后选择其他里的像素轻移,移动该图层文字位置。



5、移动好第一个图层的文字位置后,选择第二个图层,再次使用变换工具的像素轻移,移动该图层文字位置。后面的所有图层一次使用此方法处理。处理成如果所示的样子。
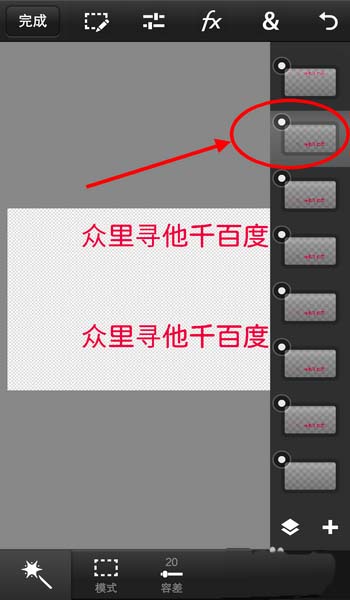


6、找到右下角加号旁边的另一个选项,点开可以找到合并图层选项。


7、选中最上面的图层,然后点击向下合并图层,将所有图层合并到一个里。


8、点击右下角的小加号,从图片图添加心形素材。并调整心形素材的大小和位置。


9、在左侧工具栏里找到魔棒工具,选中红心。


10、在上排工具栏里找到清除,将红心从图片里抠掉。


11、在右下角找到合并图层,将素材图层跟文字图层合并。



12、使用魔棒选中心形里的目标,之后在上排工具栏里找到反向选择,然后使用清除,将心形以外的部分清除掉。



13、接下来就是背景填充了,在上排工具栏里找到填充选项,选择好背景颜色进行填充。



14、做完之后,点击左上角的完成。将你的作品保存,然后通过导入到相册将你的作品导出去。这里注意导入到相册时需要选中目标。



分享:
相关推荐
- 【其他】 WPS表格fx不见了怎么弄 05-06
- 【其他】 WPS表格smartart图形怎么添加 05-06
- 【其他】 WPS表格average函数 05-06
- 【其他】 WPS表格abc列不见了怎么恢复 05-06
- 【其他】 WPS表格a列显示不出来 05-06
- 【其他】 WPS表格排序为什么是乱的 05-06
- 【其他】 WPS表格批注里面怎么插图 05-06
- 【其他】 WPS表格匹配数据怎么匹配 05-06
- 【其他】 WPS表格平方2怎么打出来 05-06
- 【其他】 WPS表格批量设置行高 05-06
本周热门
-
iphone序列号查询官方入口在哪里 2024/04/11
-
输入手机号一键查询快递入口网址大全 2024/04/11
-
oppo云服务平台登录入口 2020/05/18
-
苹果官网序列号查询入口 2023/03/04
-
steam账号怎么注册 2023/02/27
-
fishbowl鱼缸测试网址 2024/04/15
-
光信号灯不亮是怎么回事 2024/04/15
-
mbti官网免费版2024入口 2024/04/11
本月热门
-
iphone序列号查询官方入口在哪里 2024/04/11
-
输入手机号一键查询快递入口网址大全 2024/04/11
-
oppo云服务平台登录入口 2020/05/18
-
苹果官网序列号查询入口 2023/03/04
-
光信号灯不亮是怎么回事 2024/04/15
-
fishbowl鱼缸测试网址 2024/04/15
-
steam账号怎么注册 2023/02/27
-
mbti官网免费版2024入口 2024/04/11
-
outlook邮箱怎么改密码 2024/01/02
-
网线水晶头颜色顺序图片 2020/08/11











