word表格中的数据怎么计算求和?
一般计算我们都会选择使用excel,毕竟excel计算功能强大,但是word中也可以做一些简单的计算,下面我们就来看看详细的教程。
1、Œ将鼠标定位在要插入公式的单元格中,在“表格工具”栏中,单击“布局”选项卡;Ž在“数据”组中单击“公式”按钮 。

2、弹出“公式”对话框,此时,在公式文本框中自动显示公式“=SUM(LEFT)”,单击“确定”按钮。该公式表示对单元格左侧的数据进行求和。
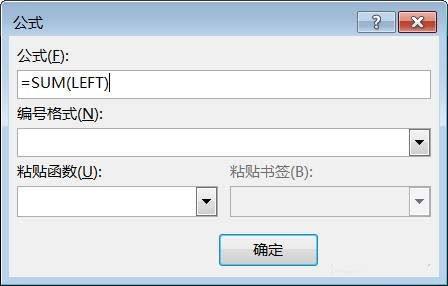
3、此时,选中的单元格就自动应用求和公式。

4、将求和公式复制并粘贴到下方的4个单元格中。

5、Œ将鼠标定位在要插入公式的单元格中,在“表格工具”栏中,单击“布局”选项卡;Ž在“数据”组中单击“公式”按钮。

6、弹出“公式”对话框,此时,在公式文本框中自动显示公式“=SUM(ABOVE)”,单击“确定”按钮。该公式表示对单元格上方的数据进行求和。
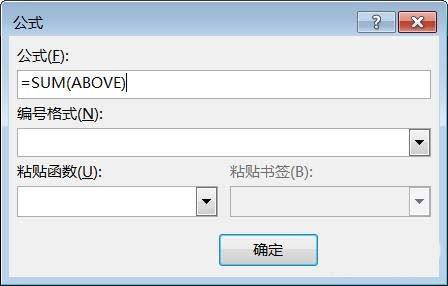
7、此时,选中的单元格就自动应用求和公式。

8、将求和公式复制并粘贴到右侧的5个单元格中。
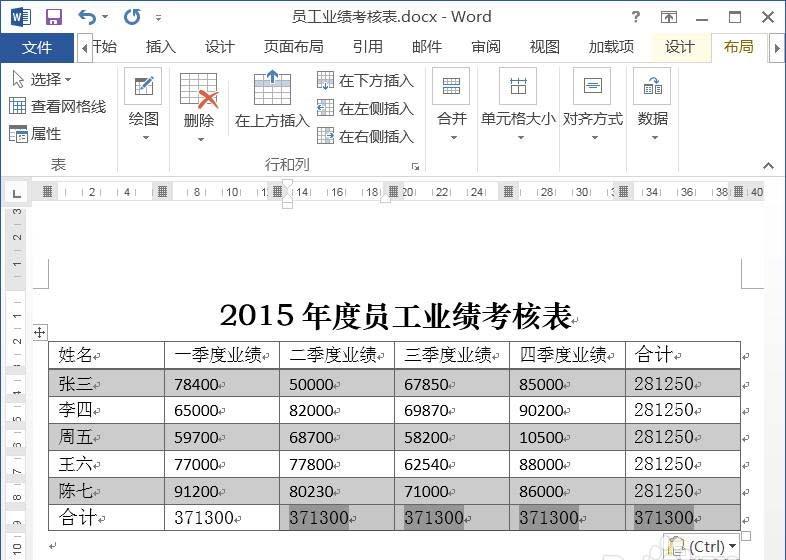
9、按下“Ctrl+A”组合键,选中整篇文档,单击鼠标右键,在弹出的快捷菜单中选择“更新”命令。
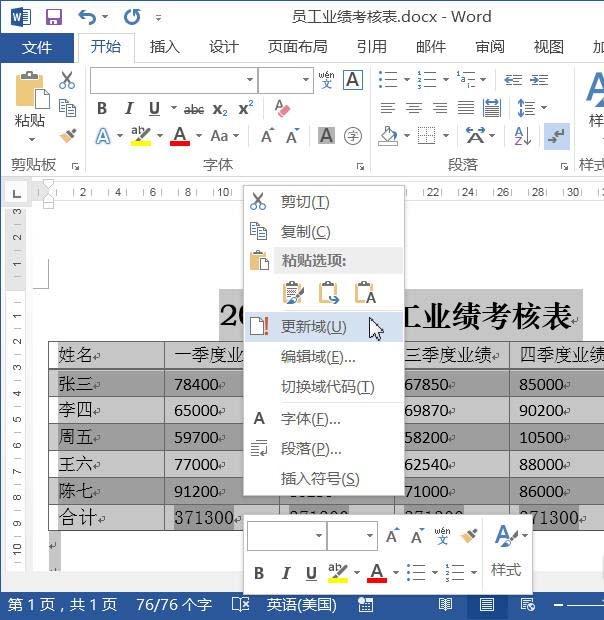
10、此时之前复制并粘贴的数据,就自动更新了。此时就完成了word中表格数据的计算。

以上就是word表格中计算的方法,需要对表格数据计算的朋友可以看看学习一下,喜欢的朋友请继续关注我们。
分享:
相关推荐
- 【其他】 YY语音电脑端怎么看电影 05-17
- 【其他】 PDF417码是什么 05-17
- 【其他】 YY电脑端怎么绑定密保手机 05-17
- 【其他】 PDF2go官网 05-17
- 【其他】 YY电脑端怎么换公屏气泡 05-17
- 【其他】 PDF目录错误未定义书签是什么意思 05-17
- 【其他】 YY电脑端怎么创建频道 05-17
- 【其他】 PDF哪个软件比较好用 05-17
- 【其他】 YY电脑端怎么换头像框饰 05-17
- 【其他】 PDF匿名版是什么意思 05-17
本周热门
-
iphone序列号查询官方入口在哪里 2024/04/11
-
oppo云服务平台登录入口 2020/05/18
-
输入手机号一键查询快递入口网址大全 2024/04/11
-
苹果官网序列号查询入口 2023/03/04
-
怎么设置iPhone苹果手机的屏幕为半屏 2019/05/15
-
fishbowl鱼缸测试网址 2024/04/15
-
mbti官网免费版2024入口 2024/04/11
-
光信号灯不亮是怎么回事 2024/04/15
本月热门
-
iphone序列号查询官方入口在哪里 2024/04/11
-
输入手机号一键查询快递入口网址大全 2024/04/11
-
oppo云服务平台登录入口 2020/05/18
-
苹果官网序列号查询入口 2023/03/04
-
fishbowl鱼缸测试网址 2024/04/15
-
mbti官网免费版2024入口 2024/04/11
-
光信号灯不亮是怎么回事 2024/04/15
-
outlook邮箱怎么改密码 2024/01/02
-
正负号±怎么打 2024/01/08
-
网线水晶头颜色顺序图片 2020/08/11












