Premiere单色背景素材怎么快速抠图?
Premiere中单色背景的图片或视频想要进行抠图,该怎么去除单色背景,只保留人物或前景部分呢?下面我们就来看看详细的教程。
1、打开pr,在“项目”面板空白处右击鼠标,选择“导入”, 将视频和图片导入进来,(这里我选择的是gif动图,也可以是单色背景视频)

2、将视频拖拽到v1轨道,单色背景图片拖动v2轨道


3、在“效果”面板搜索栏输入“颜色键”,将其拖到v2图片上, (“视频效果”-“控件”-“颜色键”)

4、选中v2图片,在“效果控件”面板中找到“颜色键”, 观察背景颜色和人物中有没有一样的颜色,如有,利用“钢笔”图标建立蒙版(直接在视频上点击建立控制点即可),(如图片中眼睛和头发有和背景白色相同的白色,所以要把它们选中)

5、勾选好蒙版后,勾选“已反转”,(将蒙版部分变为勾选外的范围)

6、修改“颜色容差”直至背景色大致消失,(鼠标放置数字下方,左右移动鼠标快速修改数值)

7、大致去除背景色后,修改“羽化边缘”数值,让边缘光滑化
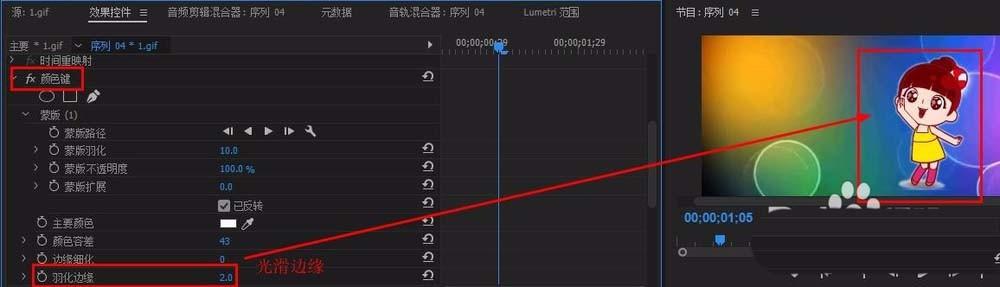
8、若一次无法完全去除,可以再拖拽一个“颜色键”到图片上,重复操作,完成最后效果


以上就是Premiere单色背景素快速抠图的教程,希望大家喜欢,请继续关注我们。
分享:
相关推荐
- 【其他】 WPSrank函数的使用方法 04-19
- 【其他】 WPS日期格式怎么转换 04-19
- 【其他】 WPS日期自动往下排怎么设置 04-19
- 【其他】 WPSExcel怎么添加选项 04-19
- 【其他】 WPSExcel表格怎么翻译 04-19
- 【其他】 WPSExcel怎么分列 04-19
- 【其他】 WPSExcel表格行间距怎么设置 04-19
- 【其他】 WPS文档怎么把图片嵌入表格 04-19
- 【其他】 WPSword怎么转换PDF 04-19
- 【其他】 WPSword文档怎么插视频 04-19
本周热门
-
iphone序列号查询官方入口在哪里 2024/04/11
-
输入手机号一键查询快递入口网址大全 2024/04/11
-
oppo云服务平台登录入口 2020/05/18
-
outlook邮箱怎么改密码 2024/01/02
-
苹果官网序列号查询入口 2023/03/04
-
光信号灯不亮是怎么回事 2024/04/15
-
fishbowl鱼缸测试网址 2024/04/15
-
学信网密码是什么格式 2020/05/19
本月热门
-
iphone序列号查询官方入口在哪里 2024/04/11
-
输入手机号一键查询快递入口网址大全 2024/04/11
-
oppo云服务平台登录入口 2020/05/18
-
fishbowl鱼缸测试网址 2024/04/15
-
outlook邮箱怎么改密码 2024/01/02
-
苹果官网序列号查询入口 2023/03/04
-
光信号灯不亮是怎么回事 2024/04/15
-
学信网密码是什么格式 2020/05/19
-
正负号±怎么打 2024/01/08
-
计算器上各个键的名称及功能介绍大全 2023/02/21











