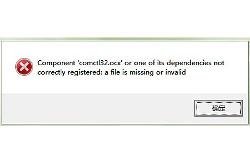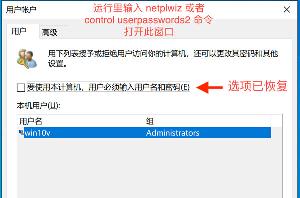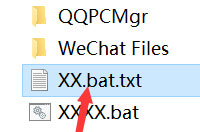创建Windows10系统还原点快捷方式方法
通常情况下 Windows 10 会在系统有重大变更(例如进 Windows Update)时自动创建还原点,有些驱动程序(例如 Intel 显卡驱动)在安装时也会自动创建系统还原点,当然我们也可以在任何需要的时候手动创建还原点。本文中,我们所要介绍的是通过快捷方式创建 Windows 10 系统还原点。
检查「系统保护」功能是否已启用
在正式操作之前,请先确保你的 Windows 10 已经启用了系统还原点功能:
1. 在「运行」中执行 systempropertiesprotection — 打开系统保护选项卡。
2. 确保系统磁盘的保护功能已经启用。

使用快捷方式创建Windows 10系统还原点
要通过快捷方式创建 Windows 10 系统还原点的步骤如下:
1. 右击桌面空白处选择新建 — 创建一个快捷方式

2. 在向导的对象位置中输入如下代码后点击下一步:
cmd.exe /k "wmic.exe /Namespace:\\root\default Path SystemRestore Call CreateRestorePoint "My Shortcut Restore Point", 100, 7"

该命令会在命令提示符中调用 Windows Management Instrumentation(WMIC)命令行工具来创建一个 Windows 10 系统还原点。
3. 为快捷方式取一个自己喜欢的快捷方式名称之后点击确定。

4. 右击快捷方式选择属性 — 点击快捷方式选择卡中的高级按钮 — 勾选用管理员身份运行之后点击确定,以确保双击时会以管理员权限执行。

至此,创建 Windows 10 系统还原点的快捷方式就已经创建完成,大家可以双击进行测试。如果还原点可以正确创建,将看到如下图的输出。

相关推荐
- 【windows10】 win10家庭版本地组策略编辑器怎么打开 06-15
- 【windows10】 win10电池损耗报告怎么看 06-15
- 【windows10】 win10家庭版关闭自动更新为什么还是会恢复更新 06-15
- 【windows10】 win10怎么安装语言包 06-15
- 【windows10】 电脑蓝屏出现代码0x0000013a怎么办 06-15
- 【windows10】 win10家庭版怎么关闭自动更新 06-15
- 【windows10】 要使用本计算机,用户必须输入用户名和密码选项不见了怎么办 06-15
- 【windows10】 提示Component comctl32.ocx or one of its解决办法 06-15
- 【windows10】 win10更新后开机变慢怎么办 06-13
- 【windows10】 win10怎么取消开机登录密码 06-13
本周热门
-
提示Component comctl32.ocx or one of its解决办法 2020/06/15
-
要使用本计算机,用户必须输入用户名和密码选项不见了怎么办 2020/06/15
-
Windows10家庭版/高级版/企业版价格 2015/07/30
-
怎样激活Windows10? 2015/08/10
-
Windows10 虚拟机的设置和调整 2015/08/11
-
Windows10设备加入Azure AD方法 2016/05/17
-
windows10系统下如何制作java文本 2016/06/23
-
windows10系统安装不了office2010如何解决 2016/07/27
本月热门
-
提示Component comctl32.ocx or one of its解决办法 2020/06/15
-
要使用本计算机,用户必须输入用户名和密码选项不见了怎么办 2020/06/15
-
windows10 自动锁屏如何设置? 2016/08/17
-
详解Windows10系统连接硬盘失败的解决方法 2015/05/09
-
Windows10系统下虚拟机Hyper-v无法联网怎么办 2016/06/03
-
Windows10右键菜单"使用迅雷影音播放"选项如何清除 2016/10/12
-
win10怎么显示文件后缀 2020/02/26
-
win10微软输入法打不出汉字怎么办 2020/04/22
-
win10即将注销你的登录怎么办 2020/06/12
-
Windows10设备加入Azure AD方法 2016/05/17