Excel去除重复项的三种常用技巧
Excel去除重复项的三种常用技巧
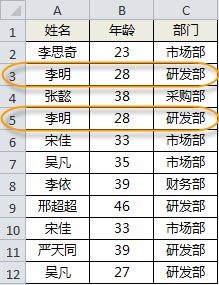
在另外一些场景下,用户也许会希望找出并剔除某几个字段相同的但并不完全重复的“重复项”,例如下面图中的第7行记录和第12行记录中的【姓名】字段内容相同,但其他字段的内容则不完全相同。
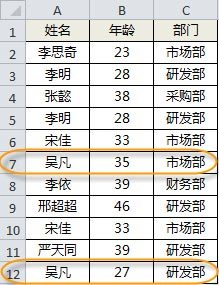
以上这两种重复项的类型有所不同,在剔除操作的实现上也略有区别,但本质上并无太大差别,可以互相借鉴参考。下面将以这两种场景为例,介绍三种常用的删除Excel中重复项操作技巧。
一、使用删除重复项功能去除Excel中的重复项
【删除重复项】功能是Excel 2007版本以后新增的功能,因此适用于Excel 2007及其后续版本。
将活动单元格定位在数据清单中,然后在功能区上依次单击【数据】——【删除重复项】,会出现【删除重复项】对话框。
对话框中会要求用户选择重复数据所在的列(字段)。假定我们将“重复项”定义为所有字段的内容都完全相同的记录,那么在这里就要把所有列都勾选上。而如果只是把某列相同的记录定义为重复项,例如文章开头所提到的第二种场景情况,那么只需要勾选那一列字段即可。

在勾选所有列以后,单击【确定】按钮,就会自动得到删除重复项之后的数据清单,剔除的空白行会自动由下方的数据行填补,但不会影响数据表以外的其他区域。效果如下图所示:
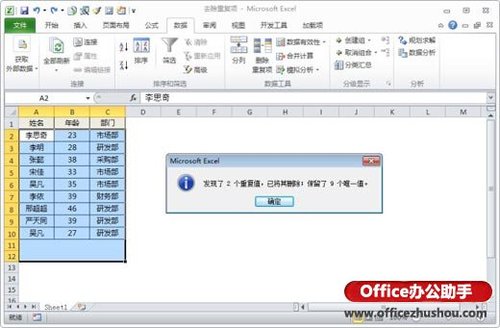
二、使用高级筛选功能删除Excel中的重复项
在2007版出现以前,【高级筛选】功能一直是删除重复项的利器。
将活动单元格定位在数据清单中,然后在功能区上依次单击【数据】——【高级】(2003版本中的操作路径是【数据】——【筛选】——【高级筛选】),会出现【高级筛选】对话框。
对话框中会要求用户指定列表区域,就是数据清单所在的单元格区域,默认情况下会自动生成。筛选方式上一般选择“将筛选结果复制到其他位置”,以方便删除重复项以后的处理操作。指定这种方式以后,对话框中会要求用户指定“复制到”哪里,也就是删除重复项以后的数据清单放置位置,用户指定其左上角单元格的位置即可,在这个例子中我们设定为E1单元格。最后一项也是删除重复项最关键的一个选项必须勾选:【选择不重复的记录】。如下图所示:

相关推荐
- 【excel】 excel背景图片怎么设置 04-13
- 【excel】 表格中的斜线怎么弄 03-09
- 【excel】 怎样把pdf转换成excel文档格式 03-03
- 【excel】 excel表格数字怎么变正常 10-12
- 【excel】 Excel单元格怎么添加下拉选项 09-09
- 【excel】 excel怎么自定义下拉菜单 09-09
- 【excel】 excel怎么设置数据有效性 09-08
- 【excel】 excel怎么调换行列位置 09-02
- 【excel】 excel怎么自动编号排序 08-31
- 【excel】 excel怎么查找相同数据并标记 08-31
本周热门
-
在用EXCEL计算标准偏差的时候该用STDEV STDEVA STDEVP哪一种? 2016/07/22
-
excel求和出现#value是什么原因? 2016/08/18
-
Excel常用函数公式大全 2013/08/05
-
Excel中将15位身份证号转换为18位 2014/07/08
-
EXCEL表中#N/A是什么意思?#N/A是什么? 2015/05/26
-
关于打开EXCEL,出现"隐含模块中的编译错误"的问题 2016/06/27
-
Excel做的表格怎么转化成XML格式 2016/07/22
-
excel表格中隔行选取的三种方法 2016/12/03
本月热门
-
在用EXCEL计算标准偏差的时候该用STDEV STDEVA STDEVP哪一种? 2016/07/22
-
Excel表格中每行数据下面插入一行的方法 2016/12/20
-
Excel常用函数公式大全 2013/08/05
-
excel求和出现#value是什么原因? 2016/08/18
-
Excel打印时每页都有表头设置方法 2015/05/13
-
excel表格的水平(分类)轴标签灰色不可编辑是什么原因? 2016/07/24
-
Excel中将15位身份证号转换为18位 2014/07/08
-
Excel中怎么在散点图中插入直线 2016/08/08
-
Excel表格中如何对比两列数字的大小? 2016/12/28
-
excel表格中隔行选取的三种方法 2016/12/03


