wps文档怎么设置内部超链接
wps文档里面设置内部超链接的步骤:
首先,我们打开wps,新建一点内容,设置好相应的标题,以备后面设置的需要。
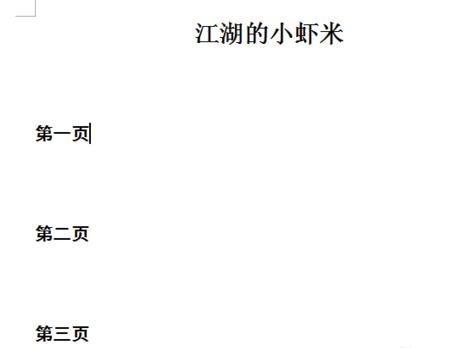
设置好相应需要链接的位置,我这里就设置三个将要链接的位置。
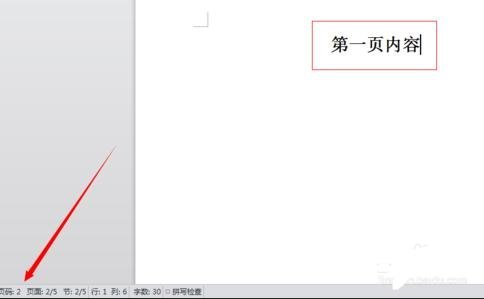
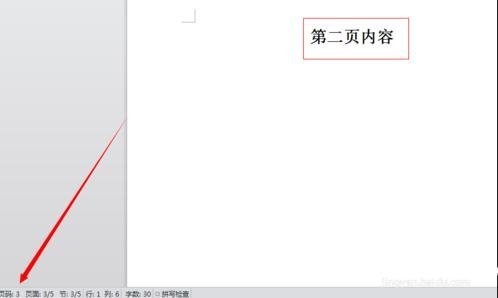
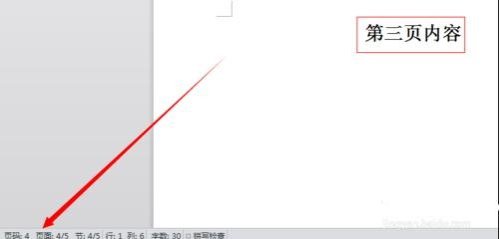
下面我们就来看一下如何具体设置。
首先,我们建立“书签”
选中“第一页内容”,点击右上方的“书签”
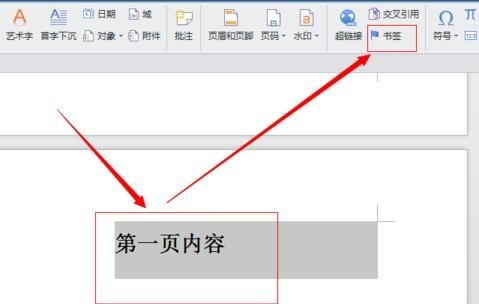
点击“书签”看一下具体如何设置书签。
填写“书签”名称,然后“添加”就可以了。
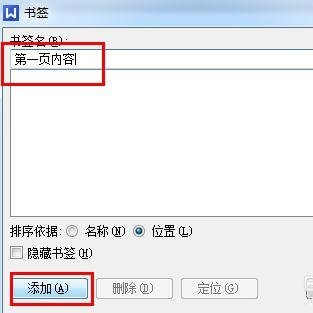
同样的方法,选择“第二页内容”,“第三页内容”进行“书签”设置。


然后,我们选择第一页的内容,选中“第一页”这几个字,点击“超链接 ”
然后选择“本文档中的位置”,在“书签”里面找到“第一页内容” 选择之后点击“确定”就可以了。设置好了,我们的“第一页”这几个字下面就多了一个横线。表示超链接成功。
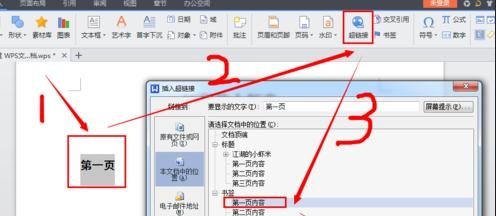
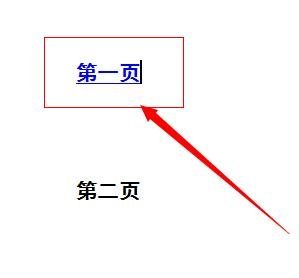
同样的方法我们进行复制操作就可以了,完成之后的界面就是这样子。

我们按着键盘上的“ctrl”键,直接鼠标点击就可以超链接到我们设置的地方了。
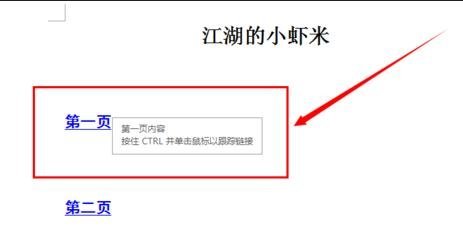
分享:
相关推荐
- 【wps】 wps目录怎么自动生成目录页码 01-02
- 【wps】 wps怎么删除word空白页 12-26
- 【wps】 wps怎么删除空白页Word文档 05-01
- 【wps】 WPS表格怎么给证件照换底色 08-25
- 【wps】 WPS Office手机版文件保存位置在哪 06-27
- 【wps】 WPS Office手机版文件保存在哪个文件夹 06-27
- 【wps】 手机版WPS Office查找替换在哪里 06-27
- 【wps】 手机版wps office怎么查找替换 06-27
- 【wps】 手机版WPS Office怎么查找关键字 06-27
- 【wps】 手机版WPS Office怎么查找文档内容 06-26
本周热门
-
wps目录怎么自动生成目录页码 2024/01/02
-
WPS页码显示不全怎么办? 2016/07/22
-
wps里空格大小不一怎么办 2016/07/11
-
wps表格打造个人存款管理信息一览表 2012/06/30
-
巧用WPS移动版添加文档手绘批注 2013/03/14
-
在WPS文字的段落编辑中如何将段落置于文章的中心 2014/05/17
-
为WPS表格单元格添加说明的两种方法 2012/11/13
-
WPS中标准字间距下一个空格几磅 2016/07/25
本月热门
-
wps目录怎么自动生成目录页码 2024/01/02
-
wps里空格大小不一怎么办 2016/07/11
-
WPS页码显示不全怎么办? 2016/07/22
-
wps文字如何添加目录 2017/03/15
-
WPS表格函数IF大于或等于怎么使用 2016/07/28
-
wps怎么删除空白页Word文档 2022/05/01
-
WPS表格怎么设置自动排列序号? 2015/05/28
-
wps自动生成目录为什么不能左对齐? 2016/07/25
-
wps文字目录格式怎么设置生成 2017/03/19
-
wps文字怎么去除多余的空行以及空格 2016/07/11




