Windows系列系统如何安装硬盘驱动(AHCI)
AHCI,全称为Serial ATA Advanced Host Controller Interface(串行ATA高级主控接口),是在Intel的指导下,由多家公司联合研发的接口标准。AHCI描述了一种PCI类设备,它的主要作用是在系统内存和串行ATA设备之间扮演一种接口的角色,而且它在不同的操作系统和硬件中是通用的。
在AHCI 1.0规范中,Intel引入了NCQ(Native Command Queue)功能和热插拔技术。支持NCQ技术的硬盘在接到读写指令后,会根据指令对访问地址进行重新排序,减少了读取时间,使数据传输更为高效,同时也有效地延长了硬盘的使用寿命。
AHCI技术需要硬盘和主板两方面的支持。对于硬盘而言,目前还没有完全支持AHCI 1.0的产品,但部分硬盘已经支持NCQ功能,配合支持AHCI的主板就可以实现。
主板方面,在联想部分机型的BIOS中,可以看到SATA工作模式和AHCI功能这两个选项,当SATA模式设置为Enhanced时,AHCI可选择Enable或Disable;当SATA模式设为Compatible时,AHCI选项不可见(默认Disable)。综上所述,这两项设置可能存在的组合一共有3种,只有下图所示的这种组合才支持AHCI:

操作步骤:
Vista、Win7和Win8安装AHCI的方法:
下载AHCI驱动并解压缩,双击SETUP安装即可。
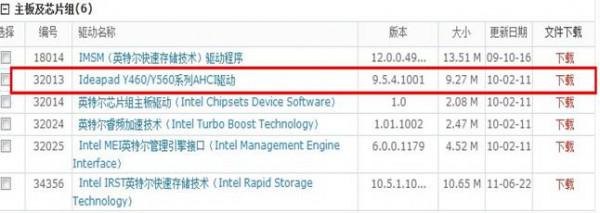
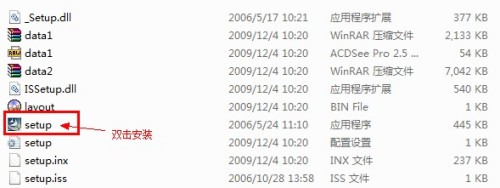
XP系统下安装AHCI,分为两种安装方案,请根据机型来选择对应哪种方案安装。
老机型解决方案,以Ideapad Y460为例:
1. 未加载AHCI驱动(已安装芯片组驱动)时设备管理器截图:
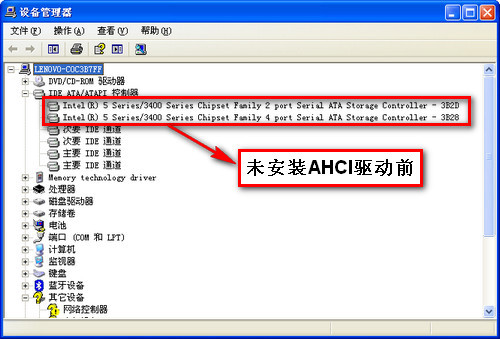
2. 下载AHCI驱动并解压缩出现AHCI文件夹:
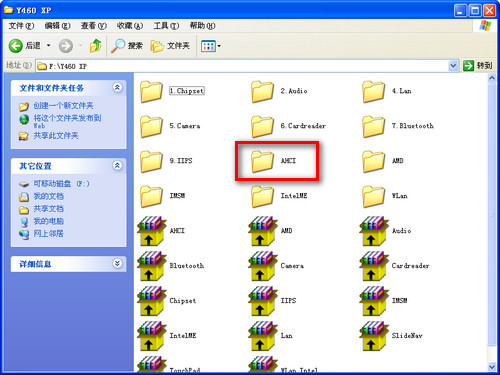
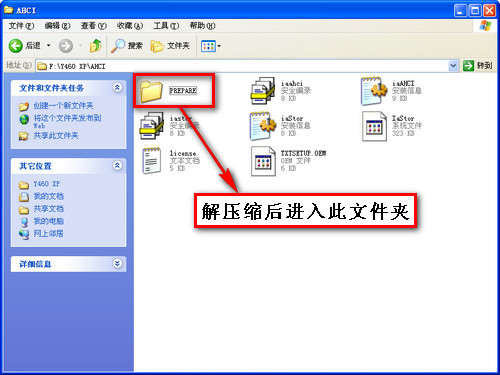
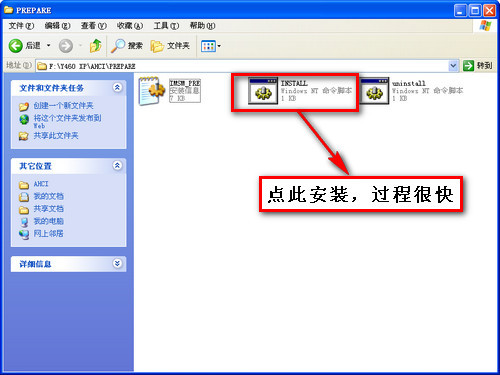
3. 重新启动,修改BIOS下SATA工作模式为AHCI选项,以下修改硬盘模式方法为“AHCI”,有些则为Enabled或Disabled(不同机型BIOS中硬盘模式修改位置及方法略有差别);

4. 进入系统启动完成时系统提示发现新硬件向导,点击“否,暂时不”,然后点击“下一步”;
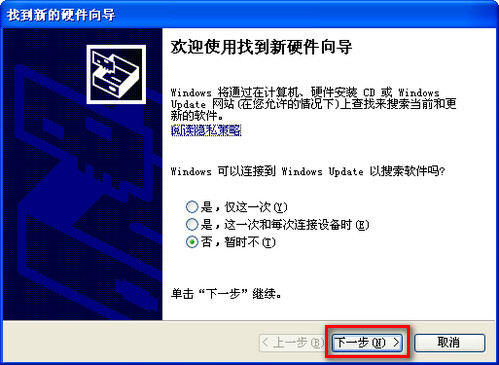
5. 选择“从列表或指定位置安装”后点击“下一步”;

6. 指向路径:解压后的AHCI驱动根目录;

7. 安装成功,单击完成即可。
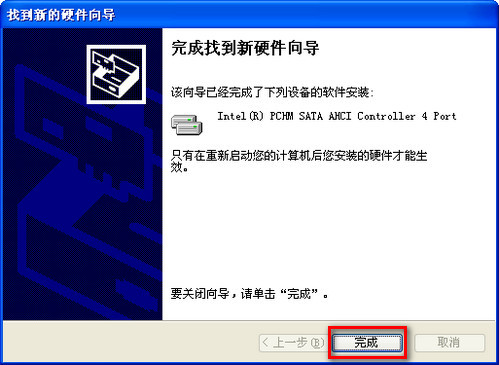
8. 出现重启提示,点击“是”重启计算机;

9. 下图为安装完成后设备管理器界面:

8系列之后(INTEL 7芯片组)
1. 打开设备管理器.右击“标准双通道PCI IDE控制器”选择更新驱动;
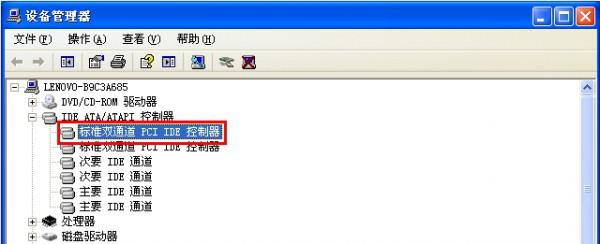
2. 选择“否”“下一步”;
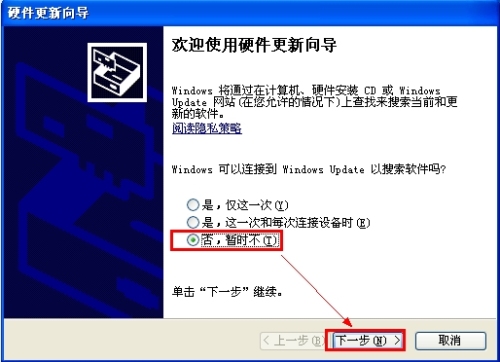
3. 选择从列表指定安装;
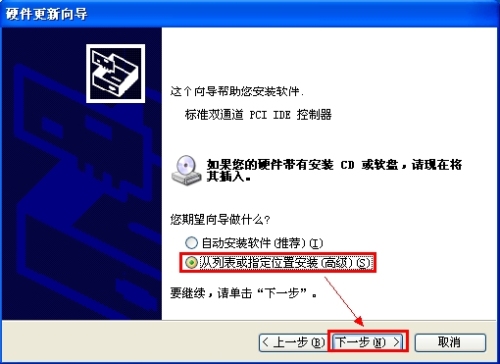
4. 选择“不要搜索”;
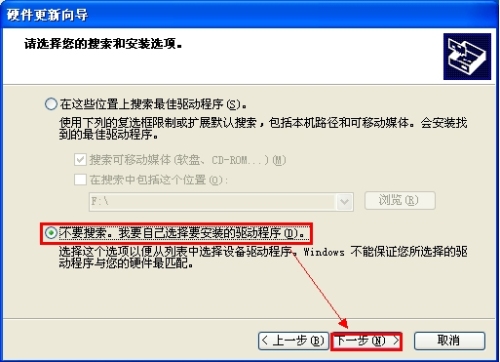
5. 点击从“磁盘安装”;
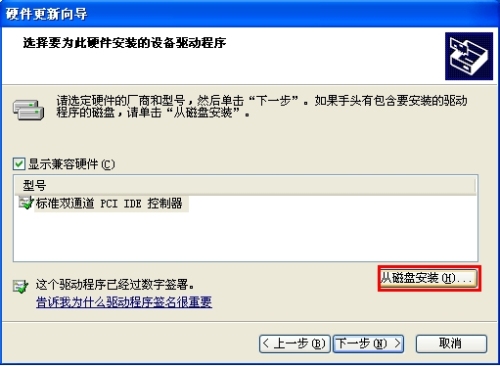
6. 选择下载好的驱动“IaStor.inf”;
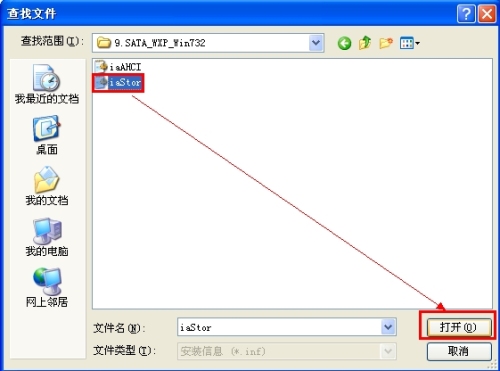
7. 选择“intel 7系列芯片组的AHCI驱动”下一步;
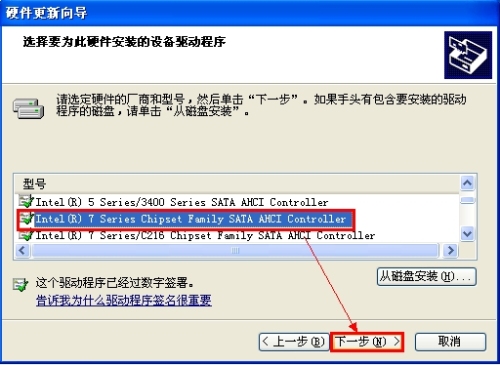
8. Windows 兼容性提示,点击“是”;

9. Windows 提示重启,点击“是”;
10. 重启进入BIOS,更改硬盘接口模式为“AHCI”,安装好后的设备管理器截图如下:
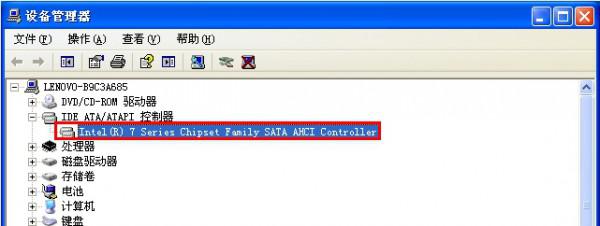
相关推荐
- 【硬盘】 “枯藤老树昏鸦,小桥流水人家”描写的是哪个季节的景物?蚂蚁庄园10.21日答案 10-20
- 【硬盘】 人们常说“心静自然凉”这种说法科学吗?蚂蚁庄园8.12日答案 08-11
- 【硬盘】 鸡精比味精更健康吗 03-15
- 【硬盘】 下列那种情况,需要及时更换佩戴的一次性医用口罩 01-29
- 【硬盘】 大白菜pe系统检测不到硬盘怎么办? 04-24
- 【硬盘】 如何将硬盘分区格式化成Ext3? 04-15
- 【硬盘】 SSD移动硬盘和USB3.1的速度一样快吗 04-12
- 【硬盘】 FreeBSD如何添加硬盘 04-04
- 【硬盘】 鲁大师检测硬盘存在严重问题怎么解决 03-24
- 【硬盘】 硬盘如何无损分区大小调整 03-13
本周热门
-
ssd固态硬盘安装图文教程 2013/07/26
-
固态硬盘有使用次数吗(即使用寿命) 2016/11/29
-
DiskGenius如何低级格式硬盘 2016/10/10
-
硬盘转速怎么看 2014/11/17
-
怎么看硬盘的缓存 2014/11/17
-
VHD是什么虚拟硬盘 2015/01/23
-
怎么看HD Tune硬盘检测数据 2016/07/12
-
ssd固态硬盘as ssd得分正常吗 2016/07/22
本月热门
-
ssd固态硬盘安装图文教程 2013/07/26
-
固态硬盘有使用次数吗(即使用寿命) 2016/11/29
-
硬盘转速怎么看 2014/11/17
-
ssd固态硬盘as ssd得分正常吗 2016/07/22
-
PE识别不了硬盘怎么回事 2015/06/04
-
大白菜pe系统检测不到硬盘怎么办? 2017/04/24
-
怎么看硬盘的缓存 2014/11/17
-
硬盘再生器有用吗? 2017/01/08
-
PE系统下找不到硬盘的多种解决方法 2013/12/17
-
Mac硬盘里的其他是什么 2015/06/21


