win7限制电脑流畅度的设置怎么弄?
方法一:
首先我们要知道我们要做什么,既然是硬件的配置跟不上,那么我们在不改变配置的情况下,降低对配置的要求,节省一些空间来让电脑更流畅。所以锁定目标很重要,在生活工作中也是如此。

鱼和熊掌不可兼得,我们先去掉一些自己不需要的花俏的win7效果。
右键点击“我的电脑”(计算机),找到“属性”选项。
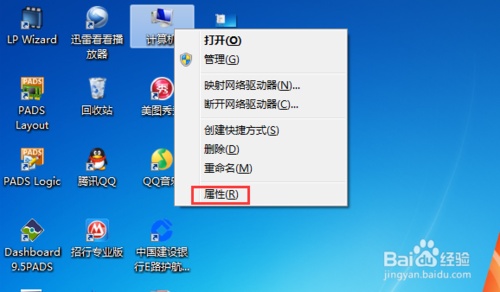
点击属性,进入到系统设置界面,在这个界面,是我们计算机的心脏的窗口,我们可以做很多的事情。有空的朋友可以多研究下,这里弄明白了,就可以去研究计算机的心脏了。
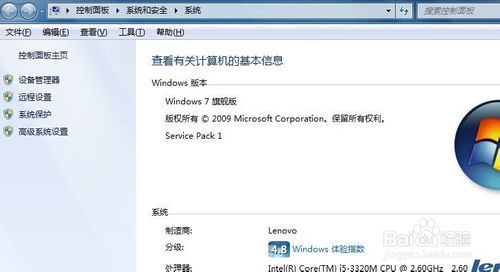
点击“高级系统设置”,进入到该机设置界面。这里主要是一些系统的设置问题。
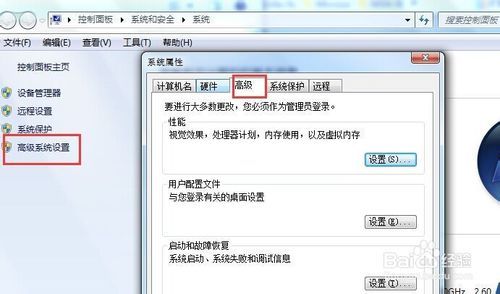
然后点击高级里面的性能的“设置”,进入到设置正题中。
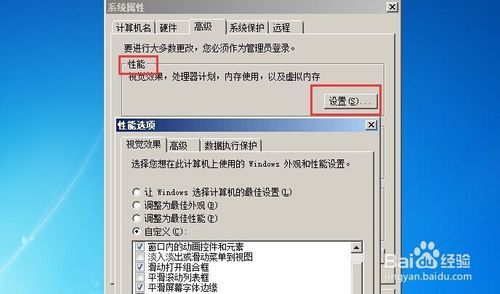
如果我们不想思考太多,那么点击“调整微微最佳性能”就OK,但是我还是建议你选择自定义,更具自己的需求来进行选择。
最佳性能是全部不选
最佳效果是全部都选
自定义是为自己选择
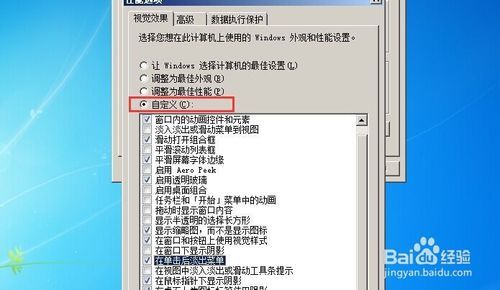
方法二:
一、更改视觉效果
win7系统虽然很华丽不过华丽的界面俨然占用了不少的硬件资源,关闭这些特效能为系统腾出不少可用资源,而使win7系统运行更快。
具体方法:
1、 右键单击“计算机”选中“属性”。
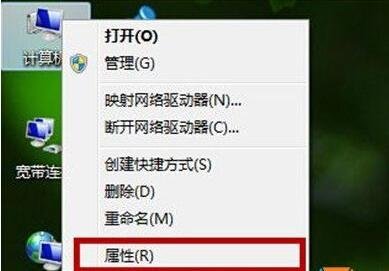 2、 在“系统”窗口,点击左下角的“性能信息和工具”。
2、 在“系统”窗口,点击左下角的“性能信息和工具”。
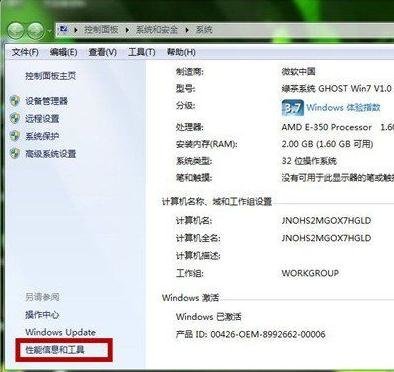
3、在“性能信息和工具”窗口中,选中左侧的“调整视觉效果”。
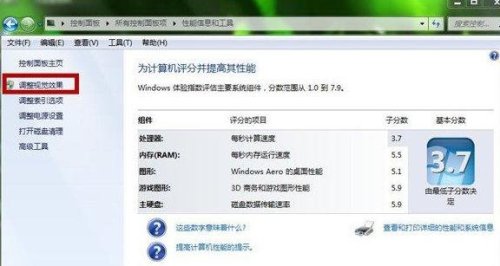
4、 在弹出“性能选项”窗口中,我们在“视觉效果”选项中设置为“调整为最佳性能”,并点击“确定”
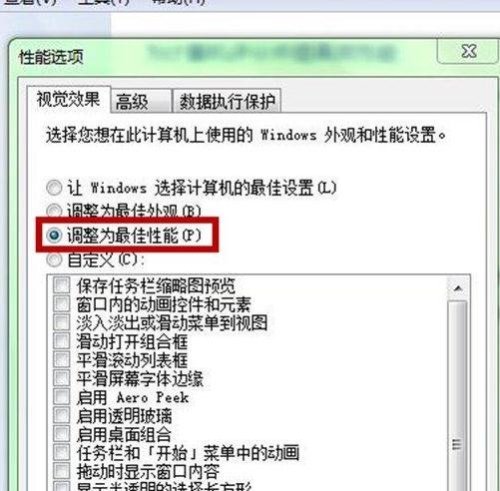
二、关闭不必要的服务
减少win7系统下载一些自带不必要的服务也是一个很好的方法。
1、点击开始菜单,然后运行,输入 service.msc 回车;
2、然后双击要禁用的服务,打开后“停止”然后将启动类型设置为禁用;
3、win7系统中可以禁用的服务大体有以下服务:
* ASP.NET 状态服务:为 ASP.NET 提供进程外会话状态支持。如果此服务被停止,进程外请求将得不到处理。如果此服务被禁用,任何显式依赖它的服务将无法启动。
* Internet Connection Sharing (ICS):为家庭和小型办公网络提供网络地址转换、寻址、名称解析和/或入侵保护服务。
* IPsec Policy Agent:Internet 协议安全(IPSec)支持网络级别的对等身份验证、数据原始身份验证、数据完整性、数据机密性(加密)以及重播保护。此服务强制执行通过 IP 安全策略管理单元或命令行工具 "netsh ipsec" 创建的 IPSec 策略。停止此服务时,如果策略需要连接使用 IPSec,可能会遇到网络连接问题。同样,此服务停止时,Windows 防火墙的远程管理也不再可用。
* Net.Msmq Listener Adapter:通过 net.msmq 和 msmq.formatname 协议接收到激活请求并将其传递给 Windows 进程激活服务。
* Net.Pipe Listener Adapter:通过 net.pipe 协议接收激活请求并将其传递给 Windows 进程激活服务。
* Net.Tcp Listener Adapter:通过 net.tcp 协议接收激活请求并将其传递给 Windows 进程激活服务。
* Net.Tcp Port Sharing Service:提供通过 net.tcp 协议共享 TCP 端口的功能。
* Offline Files:脱机文件服务在脱机文件缓存中执行维护活动,响应用户登录和注销事件,实现公共 API 的内部部分,并将相关的事件分配给关心脱机文件活动和缓存更改的用户。
* Remote Registry:使远程用户能修改此计算机上的注册表设置。如果此服务被终止,只有此计算机上的用户才能修改注册表。如果此服务被禁用,任何依赖它的服务将无法启动。
* Routing and Remote Access:在局域网以及广域网环境中为企业提供路由服务。
* Secondary Logon:在不同凭据下启用启动过程。如果此服务被停止,这种类型的登录访问将不可用。如果此服务被禁用,任何明确依赖它的服务都将不能启动。
* Security Center:WSCSVC(Windows 安全中心)服务监视并报告计算机上的安全健康设置。健康设置包括防火墙(打开/关闭)、防病毒软件(打开/关闭/过期)、反间谍软件(打开/关闭/过期)、Windows Update(自动/手动下载并安装更新)、用户帐户控制(打开/关闭)以及 Internet 设置(推荐/不推荐)。该服务为独立软件供应商提供 COM API 以便向安全中心服务注册并记录其产品的状态。操作中心(AC) UI 使用该服务在 AC 控制面板中提供 systray 警报和安全健康状况的图形视图。网络访问保护(NAP)使用该服务向 NAP 网络策略服务器报告客户端的安全健康状况,用于确定网络隔离。该服务还有一个公用 API,该 API 允许外部客户以编程方式检索系统的聚合安全健康状况。
* Shell Hardware Detection:为自动播放硬件事件提供通知。
* SSDP Discovery:当发现了使用 SSDP 协议的网络设备和服务,如 UPnP 设备,同时还报告了运行在本地计算机上使用的 SSDP 设备和服务。如果停止此服务,基于 SSDP 的设备将不会被发现。如果禁用此服务,任何依赖此服务的服务都无法正常启动。
* System Event Notification Service:监视系统事件并通知订户这些事件的 COM+ 事件系统。
* Windows Backup:提供 Windows 备份和还原功能。
* Windows Error Reporting Service:允许在程序停止运行或停止响应时报告错误,并允许提供现有解决方案。还允许为诊断和修复服务生成日志。如果此服务被停止,则错误报告将无法正确运行,而且可能不显示诊断服务和修复的结果。
* Windows Time:维护在网络上的所有客户端和服务器的时间和日期同步。如果此服务被停止,时间和日期的同步将不可用。如果此服务被禁用,任何明确依赖它的服务都将不能启动。
以上的这些服务关闭是绝对安全的。
可选的几个服务:
Windows Search :为文件、电子邮件和其他内容提供内容索引、属性缓存和搜索结果。
Windows Updata:更新服务,一般不用自动更新也可以关闭。
LanmanWorkstation:使用 SMB 协议创建并维护客户端网络与远程服务器之间的连接。如果此服务已停止,这些连接将无法使用。如果此服务已禁用,任何明确依赖它的服务将无法启动。
Themes:不换主题的可以关闭。
Smart Card:智能卡服务,如果你不使用U盾之类的工具,也可以禁用,禁用后一些USB设备可能不正常。
Print Spooler:打印缓存服务,不打印的朋友可以禁用它
Network Location Awareness:收集和存储网络的配置信息,并在此信息被修改时向程序发出通知。如果停止此服务,则配置信息可能不可用;如果禁用此服务,则显式依赖此服务的所有服务都将无法启动。
因为每个人使用的东西都不一样,禁用一些服务后出现的问题也不一样,所以大家可以参考上面的说明来优化你的服务。
三、尽量少安装软件和及时清理系统垃圾
1、大家都知道大量的安装一些软件如杀毒程序,如一些平时不常用的软件肯定会影响系统的速度,所以这里我们就需要做到用到什么装什么,用不到的就没有必要安装了,同类软件只需要放一个就可以了。
2、有规律的清除电脑上的一些无用的文件,临时文件等也是一个保持系统快速运转的好方法。
方法三:
一、硬件配置达到建议的要求水平
要想流畅的运行Windows 7,微软官方的建议配置是:
处理器CPU 安装64位1G HZ及以上,内存2GB及以上,硬盘20GB及以上,显卡支持 WDDM 1.0或更高版本,这些都是硬件方面的推荐配置,如果你的硬件还满足不了这个水平,那运行起来Windows 7自然是很慢。要加快系统速度,只有先升级电脑硬件。
二、精简系统,减少不必要的程序和启动项
1、减少随机启动项
随机启动项,可以直接在“开始菜单”->“运行”中输入msconfig,在弹出的窗口中切换到Startup标签,禁用掉那些不需要的启动项目就行,一般我们只运行一个输入法程序和杀毒软件就行了。
2、减少Windows 7系统启动显示时间
在“开始菜单”->“运行”中输入msconfig,在弹出的窗口中切换到Boot标签,右下方会显示启动等待时间,默认是30秒,一般都可以改短一些,比如5秒、10秒等。
选中高级选项“Advanced options…”,这时又会弹出另一个设置窗口,勾选上“Number of processors”在下拉菜单中按照自己的电脑配置进行选择,现在双核比较常见,当然也有4核,8核,就这样确定后重启电脑生效。
3、加快Windows 7关机速度
上面讲了如何加快Windows 7的启动速度,既然启动时间能降低,相对应的关机时间同样能减少。这项修改需要在注册表中进行。
操作方法:还是在系统开始菜单处键入“regedit”回车打开注册表管理器,然后找到这个键值 “HKEY_LOCAL_MACHINE——SYSTEM——CurrentControlSet——Control”,鼠标右键点击 “WaitToKillServiceTimeOut”将数值修改到很低,一般默认是12000(代表12秒)这是在关机时Windows等待进程结束的 时间,如果你不愿意等待可以把这个时间值改小,任意值都可以,修改完成后也需要重启电脑才能生效。
4、窗口转换更快速
Windows 7绚丽的效果的确美观,但漂亮的效果就需要拿速度来交换,因此如果你想要Windows7中的各个窗口切换得更快速,那关闭窗口最大、最小化的动画效果后,你会发现窗口切换得更快了。
操作方法:首先在Windows7开始菜单处键入“SystemPropertiesPerformance”,然后找到(Visual Effects)可视化效果标签,去掉其中“Animate windows when minimizing and maximising”选项的勾选点确定就完成了。
5、删除多余的字体
以上的那些修改有些用户可能有点不敢下手,但是这一项操作你绝对不用手软。Windows系统中的字体特别是TrueType默认字体将占用一部分系统资源。你只需保留自己日常所需的字体即可,其余的对你来说没有一点用处。
操作办法:打开控制面板找到字体文件夹(路径地址是Control PanelAll Control Panel ItemsFonts),然后可以把自己不需要经常使用的字体都移到另外一个备份起来的临时文件夹中,以便日后你想使用时可以方便找回。提醒大家如果你觉得自己不会再使用这些字体都不必备份,完全卸载了也可以。总之,你卸载的字体越多空闲出来的系统资源也就越多,Windows 7系统整体性能当然提高。
6、更快的任务栏预览
操作方法:依然在开始菜单中键入“regedit”命令后回车打开注册表,然后寻找键值 “HKEY_CURRENT_USER——Software——Microsoft?Windows——CurrentVersion——Explorer——Advanced”, 鼠标右键点选高级设置“Advanced”,再选中“New DWORD”,输入“ThumbnailLivePreviewHoverTime”数值,右键点选该项选择“Modify”修改,下面就可以选择十进制计数制,输入一个新值单位为毫秒。比如,输入200那就表示0.2秒,总之你可以按照自己想要的速度来设置,确认后也需要重启电脑才会生效。
7、禁止Aero主题
Windows 7系统中提供的Aero主题也是很占用系统资源的,如果你想要系统速度快一些,那么很有必要不使用该主题。
操作方法:鼠标右键点击桌面选择“Personalise”属性然后选择“Window Color”标签,然后不要勾选“Enable Transparency”这项,点击“Open classic appearance properties for more color options”,接下来随便选择一个标准主题就可以了。
8、隐藏Windows 7服务项
Windows 7操作系统中的一些服务项会占用过多的内存,如果你又不使用这些服务就白白浪费了系统的资源。但我也不是想让大家禁用这些服务,毕竟某些时候也许你就需要 使用到。最好的办法是能够完全明白每一项服务后进行调整设置,这对电脑初级用户来说也许有些难度,建议放弃这项优化,但是高手可以一试。
相关推荐
- 【win7】 IPhone13发布后多久能买到 09-16
- 【win7】 华为手机不用数据怎么连接电脑 08-26
- 【win7】 win7系统不能复制粘帖怎么回事 05-26
- 【win7】 win7原版ghost系统如何安装 05-19
- 【win7】 WIN7鼠标滚轮失效怎么修复 05-07
- 【win7】 OPPO手机隐私密码问题怎么改 04-28
- 【win7】 华为手机换外屏价格表 04-27
- 【win7】 OPPO手机什么时候更新COlorOS7 04-26
- 【win7】 OPPO手机指纹解锁没反应怎么办 04-24
- 【win7】 win7出现0xc00000e9不重装系统的修复方法 04-23
本周热门
-
麒麟系统怎么换win7 2016/07/10
-
Win7系统无法开机安全模式进不去卡在disk.sys怎么办 2013/06/19
-
win7计算机里搜索历史记录怎么删除 2016/07/21
-
Win7系统死机常见的两种原因及解决方法 2016/12/27
-
OPPO手机隐私密码问题怎么改 2020/04/28
-
Win7系统下开启计算机端口的两种方法(服务与TCP/IP协议属性) 2013/10/30
-
Win7系统中让画图工具输入的文字旋转90°的修正方法图文介绍 2013/09/30
-
win7在WPS文档中同时预览多个界面的设置方法 2016/09/25
本月热门
-
麒麟系统怎么换win7 2016/07/10
-
win7计算机里搜索历史记录怎么删除 2016/07/21
-
OPPO手机指纹解锁没反应怎么办 2020/04/24
-
win7电脑无法启动,出现File:/BOOT/BCD提示怎么解决 2015/06/22
-
OPPO手机隐私密码问题怎么改 2020/04/28
-
win7bios如何设置(图解) 2017/04/24
-
win7安装过程中鼠标不能用的原因及解决办法 2016/07/08
-
Win7 提示"未能成功安装设备驱动程序",无法安装USB驱动程序怎么办 2016/12/23
-
win7默认主题没了怎么办? 2017/04/23
-
怎样解决win7系统提示"联机检查解决方案并关闭该程序"问题 2015/03/12




