PowerPoint2016中如何制作倒计时动画
在我们演示PPT的时候,可能需要一个短暂的计时,比如提出一个问题,然后限时让观众来回答。下面小编就教给大家在PowerPoint 2016中制作倒计时动画的一个小方法,超级简单,一点就会。
首先来制作一个时钟界面。为了让这个时钟比较有质感,小编这里采用的灰黑色作为背景色。右击幻灯片,选择“设置背景格式”,再在右侧打开的窗格中,选择默认的“纯色填充”,并将颜色设置为灰黑色即可(最好不要纯黑)。
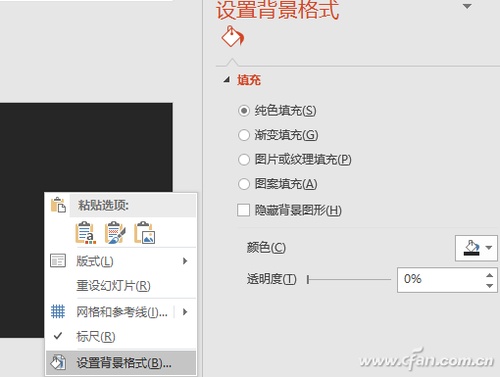
接下来设置时间点。这里小编要制作的是一个10秒的倒计时,所以先绘制出一个浅灰色的小圆,再复制粘贴出九个相同的小圆。
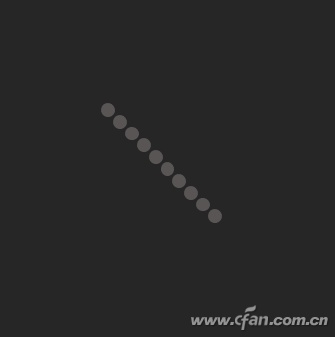
接下来想办法将这十个点均匀地分布在同一个圆周上。小编使用的方法,是通过辅助线及PowerPoint的对齐功能来完成。首先右击幻灯片,选择“网格和参考线→添加水平参考线”,同样方法再添加垂直参考线。接着再绘一个正方形,与十字线中心对齐。接下来通过对齐功能将10个点均匀地排布在正方形上。最后,删除辅助用的正方形,再将对角的圆点调好位置,一个10秒的时钟点就完成了。
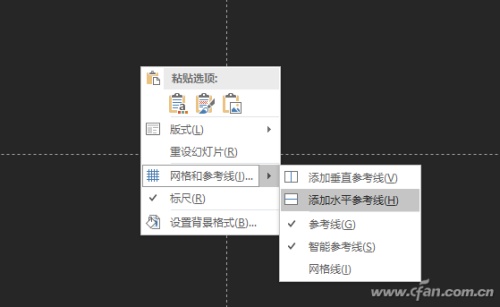
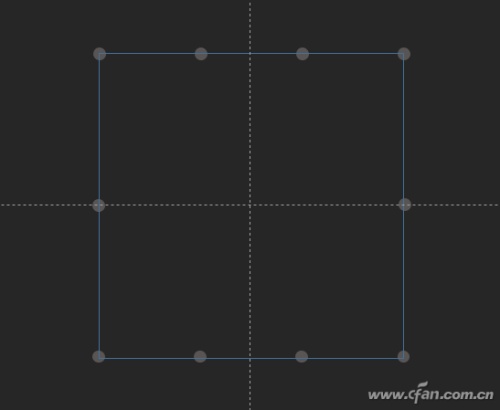

现在我们在时钟的中间再设置一个计时的数字,初始数字为10秒。这个很有时尚感的数码数字,制作其实也很简单,就是通过绘制作一个梯形的形状,然后进行大小角度的调整(通过“编辑顶点”即可实现),再把多个梯形组合到一起,就可以变化出0到9这几个数字了。
另外,在计时的起点,我们制作一个颜色明亮的圆点,覆盖到灰色圆点上,表明这个时点已被点亮了。

接下来是比较关键的一步,切换到“切换”选项卡,再在工具栏右侧,在“换片方式”中勾选“设置自动换片时间”,并将时间设置为1秒。如果能找到“滴答”声响的声音素材,也可以在此设置换片时的声音效果。
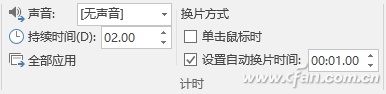
接下来就是重复性的工具了。在左侧幻灯片缩略图中,选中刚制作的幻灯片,按Ctrl+C键复制,再按Ctrl+V键粘贴出一张新的灯片片,在这张幻灯片中,将中间的数字变成9,再点亮两个时点。依次类推,一直设置到计时为0为止。
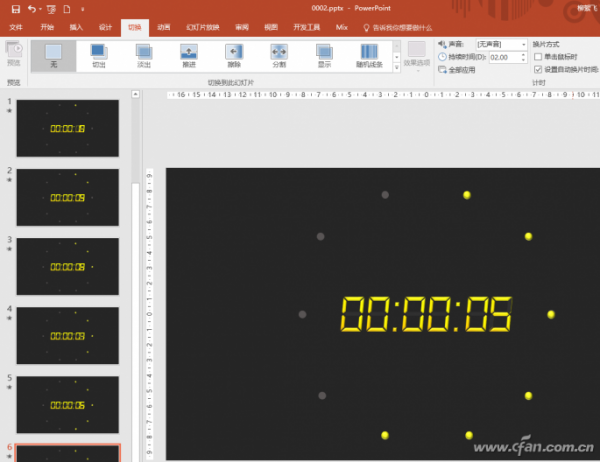
好了,至此一个10秒倒计时动画就制作完成啦,当然还会有一些细节需要处理,限于篇幅,小编在此就不再细述了。按F5键显示一下自己的大作吧。另外,为了防止一运行PPT就自动运行计时动画,我们可以在最开始放置一个初始界面的幻灯片,并将它的换片方式选择“单击鼠标时”就可以啦。
相关推荐
- 【powerpoint】 Photoshop恢复出厂设置 05-25
- 【powerpoint】 PowerPoint2003文件无法打开怎么办 04-17
- 【powerpoint】 PowerPoint中布尔运算怎么使用 04-15
- 【powerpoint】 怎么设置PowerPoint2003背景 04-15
- 【powerpoint】 PowerPoint2003幻灯片怎么加密 04-15
- 【powerpoint】 powerpoint怎么制作圆形图案 04-12
- 【powerpoint】 PowerPoint如何制作电子相册 04-06
- 【powerpoint】 PowerPoint如何使用布尔运算绘制个性化文字 04-05
- 【powerpoint】 PowerPoint如何给文字制作左右镜像 03-23
- 【powerpoint】 powerpoint取色器怎么使用 03-10
本周热门
-
PowerPoint2007操作界面介绍 2016/09/12
-
PowerPoint2013如何设置多图片影片播放 2014/03/13
-
PowerPoint 2007随心所欲自定义幻灯片版式 2013/10/08
-
Powerpoint动画教程:设置动画退出 2014/07/04
-
阶梯流程图在PowerPoint2013中如何制作? 2014/05/09
-
如何让PowerPoint幻灯片高大上? 2016/12/06
-
避免在 PowerPoint 中丢失字体样式 2012/02/10
-
PowerPoint2010中拼写检查的使用 2013/06/01
本月热门
-
阶梯流程图在PowerPoint2013中如何制作? 2014/05/09
-
PowerPoint基础操作教程:设置图表位置 2013/10/31
-
如何在PowerPoint幻灯片中添加具有缩放效果的文字 2016/12/23
-
PowerPoint 2010使用主题功能统一文档风格 2012/12/02
-
PowerPoint 2013幻灯片中插入Flash动画及对动画播放进行控制的方法 2016/12/06
-
PowerPoint中图形定点旋转效果如何操作 2016/12/22
-
如何在PowerPoint2007备注页中添加图片设置(图文) 2013/09/27
-
PowerPoint教程 如何制作三维图 2015/05/04
-
PowerPoint2007操作界面介绍 2016/09/12
-
详细介绍PowerPoint2010幻灯片合并与比较功能 2013/06/29


