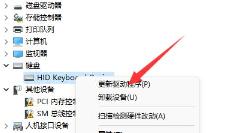惠普笔记本电脑如何设置通过指纹识别功能登录系统?
在惠普或其他品牌的笔记本电脑中具备支持指纹识别的传感器,通过这一功能,我们可以更加安全方便地登录系统,进行一些身份验证。那么,在接下来的内容中具体介绍一下惠普笔记本电脑如何设置通过指纹识别功能登录系统。
1、如果电脑还没有安装指纹传感器驱动,那么在计算机管理中就找不到指纹传感器设备,显示的是未知设备并有黄色问号标志;

2、如果还没安装驱动,则可到惠普官网下载相应笔记本型号的指纹识别驱动,并安装,点击打开安装程序;

3、点击“下一步”,开始安装;

4、等待安装结束后点击“完成”;

5、安装好驱动后,可以在计算机管理——设备管理器中找到指纹传感器设备;

6、到惠普官网下载指纹管理工具HP ProtectTools Security Manager,并进行安装;

7、安装完成后会提示需要重新启动系统,点击“是”重新启动;

8、电脑重启后,启动指纹管理工具安装向导,点击“下一步”;

9、接着需要输入登录密码,点击下一步,如果没有设置密码,则需要先在Windows系统里设置好登录密码;

10、点击“跳过SpareKey”设置(SpareKey功能暂时用不到);

11、勾选“Windows 登录安全性”,点击“下一步”;

12、勾选“指纹”,点击“下一步”;

13、用鼠标点击需要录入指纹的一只手指;

14、用选择的手指,从前关节开始在笔记本的指纹传感器上中速、匀速地滑过;


15、这个过程需要录入几次,录好了会自动返回,至少需要录入两只手指的指纹;

16、设置好了之后手指会变成绿色,点击下一步;

17、最后一步会显示配置的信息,确认后点击“完成”即可;

18、当重启电脑,或注销用户,则会看到有指纹登录的选项,这时不用鼠标选择,只要需要用录过指纹的手指在指纹传感器上滑过,电脑就自动登录。

通过上述方法就可以在惠普笔记本电脑设置通过指纹识别功能来登录系统。
相关推荐
- 【笔记本】 surface恢复出厂设置教程 04-18
- 【笔记本】 surface无法开机解决办法汇总 04-18
- 【笔记本】 微软surface强制重启快捷键 04-18
- 【笔记本】 surface键盘失灵解决办法汇总 04-18
- 【笔记本】 戴尔笔记本恢复出厂系统方法 04-15
- 【笔记本】 戴尔笔记本键盘完全没反应了解决办法汇总 04-15
- 【笔记本】 戴尔笔记本电脑电池充不进去电解决办法汇总 04-15
- 【笔记本】 戴尔笔记本开机黑屏怎么办,但是开机灯是亮的 04-15
- 【笔记本】 戴尔笔记本开机黑屏解决办法汇总 04-15
- 【笔记本】 戴尔笔记本电脑开不了机怎么办 简单办法 04-15
本周热门
-
surface恢复出厂设置教程 2024/04/18
-
surface键盘失灵解决办法汇总 2024/04/18
-
联想笔记本电脑的电池显示0%但怎么也冲不成电怎么办? 2016/07/22
-
联想笔记本主板电池怎么拆下来? 2016/07/25
-
笔记本电脑屏幕闪烁抖动的原因 2014/06/26
-
dell笔记本start pxe over ipv4什么意思 2016/06/28
-
惠普笔记本HP CQ45怎么换风扇 2016/07/13
-
笔记本电脑触摸板如何打开和关闭 2013/01/15
本月热门
-
surface恢复出厂设置教程 2024/04/18
-
笔记本电脑触摸板如何打开和关闭 2013/01/15
-
dell笔记本start pxe over ipv4什么意思 2016/06/28
-
联想笔记本电脑的电池显示0%但怎么也冲不成电怎么办? 2016/07/22
-
戴尔笔记本电脑电池充不进去电解决办法汇总 2024/04/15
-
宏基笔记本BIOS设置图解 2012/05/21
-
笔记本蓝牙图标不见了的找回方法 2014/07/25
-
如何识别2手笔记本电脑是否是原装没被拆机维修过? 2016/07/11
-
为什么笔记本电脑屏幕上会出现条纹 2016/07/20
-
联想笔记本电脑怎样进入BOOT设置为硬盘启动? 2016/08/07