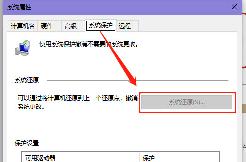笔记本重做系统如何创建分区 给硬盘新建一个分区的方法介绍(图文教程)
笔记本重做系统如何创建分区,在安装系统的界面先分好区再安装系统比较好,还是先创建一个默认的系统分区后再在系统里面分区?
建议创建系统分区后不再创建其它分区直接安装,然后进入到系统之后再按照自己的需求创建不同的分区,因为在安装过程中创建的分区只能创建四个,会影响到安装完系统之后的再分区的,而且进入到系统之后创建分区的时候的可选项,操作都比较容易,功能比较多。
一、创建和格式化新分区(卷)
若要在硬盘上创建分区或卷(这两个术语通常互换使用),您必须以管理员身份登录,并且硬盘上必须有未分配的磁盘空间或者在硬盘上的扩展分区内必须有可用空间。
如果没有未分配的磁盘空间,则可以通过收缩现有分区、删除分区或使用第三方分区程序创建一些空间。
1, 右键点击计算机点管理(如果系统提示您输入管理员密码或进行确认,请键入该密码或提供确认)。

2, 在左窗格中的“存储”下面,单击“磁盘管理”。

3, 右键单击硬盘上未分配的区域,然后单击“新建简单卷”。

4, 在“新建简单卷向导”中,单击“下一步”。

5, 键入要创建的卷的大小 (MB) 或接受最大默认大小,然后单击“下一步”。

6, 接受默认驱动器号或选择其他驱动器号以标识分区,然后单击“下一步”。

7, 在“格式化分区”对话框中,执行下列操作之一:如果您不想立即格式化该卷,请单击“不要格式化这个卷”,然后单击“下一步”。

若要使用默认设置格式化该卷,请单击“下一步”。

8, 复查您的选择,然后单击“完成”。

二、格式化现有分区(卷)。
注意:格式化卷将会破坏分区上的所有数据。请确保备份所有要保存的数据,然后才开始操作
1, 右键点击计算机点管理(如果系统提示您输入管理员密码或进行确认,请键入该密码或提供确认)。

2, 在左窗格中的“存储”下面,单击“磁盘管理”。

3, 右键单击要格式化的卷,然后单击“格式化”。

4, 若要使用默认设置格式化卷,请在“格式化”对话框中,单击“确定”,

然后再次单击“确定”。

注意:
1)无法对当前正在使用的磁盘或分区(包括包含 Windows 的分区)进行格式。
2)“执行快速格式化”选项将创建新的文件表,但不会完全覆盖或擦除卷。“快速格式化”比普通格式化快得多,后者会完全擦除卷上现有的所有数据。
三、删除硬盘分区。
必须以管理员身份进行登录,才能执行这些步骤。删除硬盘分区或卷(术语“分区”和“卷”通常互换使用)时,也就创建了可用于创建新分区的空白空间。如果硬盘当前设置为单个分区,则不能将其删除。也不能删除系统分区、引导分区或任何包含虚拟内存分页文件的分区,因为 Windows 需要此信息才能正确启动。
解决方案:
1, 右键点击计算机点管理(如果系统提示您输入管理员密码或进行确认,请键入该密码或提供确认)

2, 在左窗格中的“存储”下面,单击“磁盘管理”。

3, 右键单击要删除的卷(如分区或逻辑驱动器),然后单击“删除卷”。

4,单击“是”删除该卷。

相关推荐
- 【笔记本】 surface恢复出厂设置教程 04-18
- 【笔记本】 surface无法开机解决办法汇总 04-18
- 【笔记本】 微软surface强制重启快捷键 04-18
- 【笔记本】 surface键盘失灵解决办法汇总 04-18
- 【笔记本】 戴尔笔记本恢复出厂系统方法 04-15
- 【笔记本】 戴尔笔记本键盘完全没反应了解决办法汇总 04-15
- 【笔记本】 戴尔笔记本电脑电池充不进去电解决办法汇总 04-15
- 【笔记本】 戴尔笔记本开机黑屏怎么办,但是开机灯是亮的 04-15
- 【笔记本】 戴尔笔记本开机黑屏解决办法汇总 04-15
- 【笔记本】 戴尔笔记本电脑开不了机怎么办 简单办法 04-15
本周热门
-
苹果笔记本电脑键盘要怎样启动键盘夜光功能 2014/11/13
-
联想笔记本电脑的电池显示0%但怎么也冲不成电怎么办? 2016/07/22
-
笔记本电脑屏幕闪烁抖动的原因 2014/06/26
-
笔记本常用检测验机软件工具大全 2012/05/18
-
笔记本电脑风扇清理灰尘教程! 让本本清凉一夏! 2012/06/09
-
笔记本启动项找不到ssd怎么办? 2016/08/05
-
surface恢复出厂设置教程 2024/04/18
-
笔记本电脑小键盘使用方法与开关键使用 2013/04/14
本月热门
-
联想笔记本电脑的电池显示0%但怎么也冲不成电怎么办? 2016/07/22
-
dell笔记本start pxe over ipv4什么意思 2016/06/28
-
华硕笔记本无法调节屏幕亮度怎么办 2016/08/07
-
Path环境变量怎么恢复 2020/08/26
-
如何识别2手笔记本电脑是否是原装没被拆机维修过? 2016/07/11
-
宏基笔记本BIOS设置图解 2012/05/21
-
笔记本电脑电池充不进去电怎么办 2023/12/21
-
神舟HASEE笔记本电脑开机进入BIOS的方法与bios设置图解(F2) 2013/03/13
-
苹果MAC笔记本怎么外接显示器 2015/06/01
-
联想笔记本电脑怎样进入BOOT设置为硬盘启动? 2016/08/07