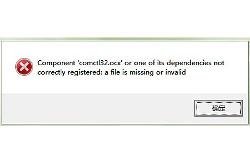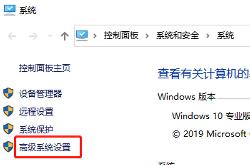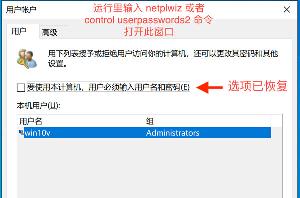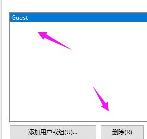Windows10系统临时文件夹存放在哪
Windows系统一般都会有些临时文件夹,而一些用户在升级到win10正式版后,发现突然找不到临时文件夹了。这该怎么办呢?Windows10系统中的临时文件夹主要有以下三个:①Windows临时文件夹;②用户帐户临时文件夹 ;③ IE临时文件夹 。如何查找这三个文件夹在系统盘中的位置,如何删除临时文件夹中的临时文件呢?
具体方法如下:
1、①Windows临时文件夹,查找Windows临时文件夹在系统盘中的位置,进入资源管理器,点击系统C:\盘;

2、在打开的系统C:\盘中找到并点击:Windows,打开Windows文件夹窗口;

3、在Windows文件夹窗口右上角的搜索栏中输入:Temp;

4、系统自动搜索,搜索出来的临时文件全部显示在窗口中,但这些文件中有的是安装信息文件,有的是脚本文件,还有的是.dll文件,如果不清楚文件用途,建议不要随便删除;

5、②用户帐户临时文件夹,查找用户帐户临时文件夹在系统盘中的位置及删除用户帐户临时文件,进入资源管理器,依次展开 C:\Users(用户)\xyz75(用户名)\AppData\Local\Temp;

6、我们也可以点击系统桌面左下角的【开始】,在开始菜单中点击【运行】,在运行对话框中输入:%temp%命令,点击确定或者回车,打开用户帐户临时文件夹;

7、Temp文件夹显示的都是用户帐户临时文件,我们按下键盘上的Ctrl+A键,选中全部临时文件,右键点击,在右键菜单中点击:删除;

8、可能出现少数或个别临时文件正在使用中,无法删除的现象,跳过可以了(注销系统或电脑重启后可以删除);

9、③IE临时文件夹,查找IE临时文件夹及删除IE临时文件,进入资源管理器,依次展开:C:\Users(用户)\xyz75(用户名)\AppData\Local\Microsoft\Windows\INetCache;

10、我们也可以进入【控制面板】,点击【Internet选项】,在打开的Internet 属性窗口,点击【浏览历史记录】项的【设置(S)】(在退出时删除历史记录复选框内打勾);

11、在打开的网站数据设置窗口,点击【查看文件】,也可以打开INetCache文件夹(IE高速缓存临时文件夹);

12、INetCache文件夹显示的都是IE临时文件,我们按下键盘上的Ctrl+A键,选中全部临时文件,右键点击,在右键菜单中点击:删除;

13、我们点击删除后,会弹出一个警告对话框:确实要删除选中的Cookie吗?,如果一定要删除,点击:是(Y);

14、点击【是】以后,INetCache文件夹中的IE临时文件全部删除了。

以上就是小编为大家介绍的Windows10系统中Windows临时文件夹、用户帐户临时文件夹和IE临时文件夹在系统盘中的位置,删除临时文件夹中临时文件的方法。供有需要的朋友们参考使用看看。
相关推荐
- 【windows10】 win10家庭版本地组策略编辑器怎么打开 06-15
- 【windows10】 win10电池损耗报告怎么看 06-15
- 【windows10】 win10家庭版关闭自动更新为什么还是会恢复更新 06-15
- 【windows10】 win10怎么安装语言包 06-15
- 【windows10】 电脑蓝屏出现代码0x0000013a怎么办 06-15
- 【windows10】 win10家庭版怎么关闭自动更新 06-15
- 【windows10】 要使用本计算机,用户必须输入用户名和密码选项不见了怎么办 06-15
- 【windows10】 提示Component comctl32.ocx or one of its解决办法 06-15
- 【windows10】 win10更新后开机变慢怎么办 06-13
- 【windows10】 win10怎么取消开机登录密码 06-13
本周热门
-
提示Component comctl32.ocx or one of its解决办法 2020/06/15
-
Windows10数字签名无法安装怎么办 2015/08/11
-
windows10系统设置长日期的方法 2016/09/20
-
Windows10家庭版/高级版/企业版价格 2015/07/30
-
Windows10打开显卡控制面板的两种方法 2016/08/28
-
电脑蓝屏出现代码0x0000013a怎么办 2020/06/15
-
Windows10远程桌面连很慢该怎么办? 2015/08/07
-
怎样激活Windows10? 2015/08/10
本月热门
-
提示Component comctl32.ocx or one of its解决办法 2020/06/15
-
要使用本计算机,用户必须输入用户名和密码选项不见了怎么办 2020/06/15
-
win10提示你可能没有权限使用网络资源如何解决 2020/05/28
-
windows10登录界面怎么由数字密码切换到图片密码 2016/07/26
-
windows10系统设置长日期的方法 2016/09/20
-
电脑蓝屏出现代码0x0000013a怎么办 2020/06/15
-
windows10无法安装 提示错误80244021怎么办 2015/08/07
-
详解Windows10系统连接硬盘失败的解决方法 2015/05/09
-
Windows10右键菜单"使用迅雷影音播放"选项如何清除 2016/10/12
-
win10即将注销你的登录怎么办 2020/06/12