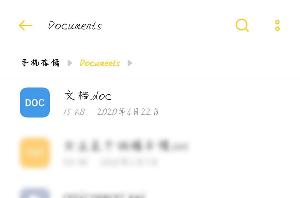WPS演示怎样制作目录幻灯片
演示文稿中经常使用目录幻灯片,通过使用目录幻灯片的超链接和各幻灯片的返回按钮,可以方便快速的浏览或使用幻灯片。接下来由学习啦小编为大家推荐WPS演示制作目录幻灯片的方法,希望对你有所帮助!
WPS演示目录幻灯片的设计与制作的教程:

新建默认模板wps演示文稿,内容版式为空白版式。单击在线素材中的目录项,单击目录选项卡,选中其中一种目录,右击选择快捷菜单中的“插入”命令,插入此项目录内容。

幻灯片编辑区出现5个组合为一体的目录。

编辑窗口出现五条目录,单击第一个文本占位符,添加文字如图:

修改各项内容为内容一至内容五。

回车五次添加五张幻灯片,在幻灯片浏览试图中选中新创建的五张幻灯片,设置内容版式为空白版式。
进入第一张目录幻灯片,右击插入的五个目录项,选择快捷菜单中“组合”相关菜单中的“取消组合”命令,分解这五个目录项。

鼠标在空白处单击,取消对五个目录项的选择。现在是六张幻灯片,第一张是目录,二至六张是内容,
复制第一张幻灯片中的“内容一”目录项。粘贴到第二张幻灯片中,利用网格和参考线设置它的位置

双击“内容一”目录项,打开“设置对象格式”对话框,单击“位置”标签,记住数据水平1.72厘米,垂直为0.53厘米,关闭对话框。

同理复制其余的目录项,分别复制到三至六页,分别设置水平1.72厘米,垂直为0.53厘米。

进入目录幻灯片,两次单击,选中效果如图所示,中间出现8个控制点,右击选中的“内容一”外8个控制点,在快捷菜单中选择“动作设置”命令

打开“动作设置”窗口,单击“单击鼠标”标签,勾选“超链接到”选项,单击右侧的下拉按钮,在下拉菜单中选择“幻灯片”项

在打开的“超链接到幻灯片”窗口选择“幻灯片2”,单击“确定”按钮

回到“动作设置”窗口,单击“确定”按钮,完成动作设置。
同理设置“内容二”链接到“幻灯片三”, “内容三”链接到“幻灯片四”,“内容四”链接到“幻灯片五”,“内容五”链接到“幻灯片六”。
设置好五张幻灯片的动作设置,还需要在二至六页中都建立一个能返回目录幻灯片的按钮。
单击在线素材中的常用按钮,选中一种按钮,右击选择快捷菜单中的“插入”命令,插入此种按钮。拖动插入的按钮到合适的位置,单击其中的文本占位符,添加文字“返回”,调节好大小后,设置按钮位置。

两次单击,选中效果如图所示,中间出现8个控制点,右击选中的8个控制点,在快捷菜单中选择“动作设置”命令

打开“动作设置”窗口,单击“单击鼠标”标签,勾选“超链接到”选项,单击右侧的下拉按钮,在下拉菜单中选择“幻灯片”项,在打开的“超链接到幻灯片”窗口选择“幻灯片1”,单击“确定”按钮。回到“动作设置”窗口,单击“确定”按钮,完成动作设置。

复制此设置好的按钮,分别打开二至六页,粘贴此按钮。由于已经设置好了位置,粘贴后位置都相同。

全部完成后,单击“幻灯片放映”--“幻灯片切换”命令,打开“幻灯片切换”任务窗格,在换片方式选区,去掉“单击鼠标时”和“每隔 ”两项,其余默认,单击“应用到所有幻灯片”按钮,完成设置。
设置好后,就可以按键盘功能键F5播放,测试后保存。
相关推荐
- 【wps】 wps目录怎么自动生成目录页码 01-02
- 【wps】 wps怎么删除word空白页 12-26
- 【wps】 wps怎么删除空白页Word文档 05-01
- 【wps】 WPS表格怎么给证件照换底色 08-25
- 【wps】 WPS Office手机版文件保存位置在哪 06-27
- 【wps】 WPS Office手机版文件保存在哪个文件夹 06-27
- 【wps】 手机版WPS Office查找替换在哪里 06-27
- 【wps】 手机版wps office怎么查找替换 06-27
- 【wps】 手机版WPS Office怎么查找关键字 06-27
- 【wps】 手机版WPS Office怎么查找文档内容 06-26
本周热门
-
wps目录怎么自动生成目录页码 2024/01/02
-
wps里空格大小不一怎么办 2016/07/11
-
wps怎么删除空白页Word文档 2022/05/01
-
WPS页码显示不全怎么办? 2016/07/22
-
WPS Office手机版文件保存位置在哪 2020/06/27
-
WPS为查看费力多数据表格改为动态数据显示技巧步骤 2013/12/24
-
wps表格打造个人存款管理信息一览表 2012/06/30
-
WPS文字中域代码怎么用 2016/07/07
本月热门
-
wps目录怎么自动生成目录页码 2024/01/02
-
wps里空格大小不一怎么办 2016/07/11
-
wps怎么删除空白页Word文档 2022/05/01
-
WPS页码显示不全怎么办? 2016/07/22
-
WPS表格函数IF大于或等于怎么使用 2016/07/28
-
在wps中为什么用自动生成目录,目录生成不全呢? 2016/07/25
-
wps是什么格式的文件 2016/05/25
-
wps水印怎样浮于文字上方 2016/07/20
-
wps自动生成目录为什么不能左对齐? 2016/07/25
-
WPS中如何将下一页移到上一页 2016/08/08