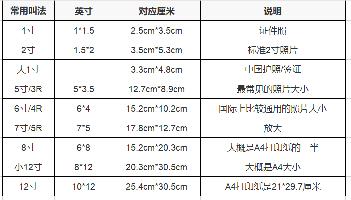电脑店U盘装系统 添加自定义ISO图文教程(V1.5极速版)
电脑店U盘启动盘制作工具
三、添加自定义ISO(两种方法)
第一种方法:
1、程序的安装步骤与教程一中相同,下载并安装程序,安装完成打开桌面上的-电脑店U盘启动制作工具V1.5主程序。

2、插入你的U盘,在磁盘列表里选择你的U盘,启动模式默认USB-HDD即可。

3、点击 按钮,点浏览按钮找到并添加你的iso文件。
按钮,点浏览按钮找到并添加你的iso文件。




4、添加ISO后点保存后返回到程序主界面,后面的步骤与教程一步骤完全相同,
同样是点击 按钮,等待制作完成,过程中请不要进行其它操作以免制作失败,
按钮,等待制作完成,过程中请不要进行其它操作以免制作失败,
整个时间根据所添加的ISO文件大小不同而不同,请耐心等待。



5、制作完成后重新插拔U盘即可完成制作。如果要启动刚刚自定义添加的ISO文件,用U盘启动电脑,选择菜单12-运行自定义添加的ISO,然后选择菜单1-启动自定义添加的第一个ISO.


第二种方法:
不需要按 按钮而是直接按照教程1制作完U盘启动,然后往U盘复制你想添加的ISO文件,将你复制到U盘的ISO文件命名为PE.ISO即可,通过下图的菜单4或5启动你复制到U盘的PE.ISO或者MYPE.ISO镜像。
按钮而是直接按照教程1制作完U盘启动,然后往U盘复制你想添加的ISO文件,将你复制到U盘的ISO文件命名为PE.ISO即可,通过下图的菜单4或5启动你复制到U盘的PE.ISO或者MYPE.ISO镜像。

分享:
相关推荐
- 【电脑】 金山文档使用教程汇总 04-16
- 【电脑】 梅捷电脑怎么开启vt 04-10
- 【电脑】 捷波电脑怎么开启vt 04-10
- 【电脑】 铭瑄电脑怎么开启vt 04-10
- 【电脑】 映泰电脑怎么开启vt 04-10
- 【电脑】 七彩虹电脑怎么开启vt 04-10
- 【电脑】 戴尔电脑怎么开启vt 04-10
- 【电脑】 技嘉电脑怎么开启vt 04-10
- 【电脑】 惠普电脑怎么开启vt 04-10
- 【电脑】 联想电脑怎么开启vt 04-10
本周热门
-
二寸照片尺寸多少厘米 2020/05/19
-
0xc000000f进不了系统怎么修复 2023/02/16
-
电脑删除文件时提示找不到该项目怎么办? 2016/08/25
-
惠普电脑键盘失灵按什么键恢复 2023/12/28
-
电脑的网络设置在哪里 2023/06/08
-
惠普电脑黑屏却开着机怎么办 2023/12/28
-
ipv6是什么意思啊 2020/06/14
本月热门
-
二寸照片尺寸多少厘米 2020/05/19
-
0xc000000f进不了系统怎么修复 2023/02/16
-
笔记本清灰后无法开机怎么回事 2023/12/15
-
惠普电脑键盘失灵按什么键恢复 2023/12/28
-
电脑的网络设置在哪里 2023/06/08
-
电脑删除文件时提示找不到该项目怎么办? 2016/08/25
-
惠普电脑黑屏却开着机怎么办 2023/12/28
-
x1carbon各版本区别 2023/12/13
-
如何隐藏任务栏 2023/06/07