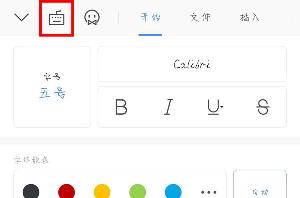WPS文职怎么给文稿设置目录
小编这次给大家讲解下WPS文职给文稿设置目录教程。
对于带有格式的文稿,建议的处理方法是首先清除格式,方法是这样的:
将文稿的内容全选,打开“样式和格式”(“格式”——“样式和格式”)。

如何添加目录?
为目录标题附加样式,再从利用自动生成目录的功能完成。
那么怎样为目录添加样式呢?回到需要设置的文稿中来。
所谓样式,就是应用于文档中的字符、段落和编号的一套格式特征,比如我们需要同时为某段文字附加“黑体”、“五号”、“居中对齐”等三个属性,我们只要定义一个样式包含这三种属性后,直接应用样式就可以了,相当于一个批处理过程。样式在篇幅较长的多格式文档中较常使用,因为可以同时附加目录的级别属性,所以需要首先为章节题目设置属性。
打开“样式和格式”任务窗口,可以看到WPS文字默认的样式列表,这是在您的文档未设置其他属性时看到的情形。

这里的“标题1”等是什么意思呢?当您刚开始启动WPS文字时,软件为您自动加载了一套样式系统,如果不加设置,我们输入的文字默认是“宋体”、“五号”(依赖于模板)。这也就是被称之为“正文”的样式。也就是我们所说的“无格式文本”。
要想实现目录自动生成,人工的力量必不可少,那就是要告诉计算机哪一段是大标题,哪一段是小标题。为了迎合这个要求,WPS文字按照级别设置了标题等级样式,也就是“标题1”等等。它们都是在自动生成目录时需要调用的。
如何对一个段落设置第一级标题呢?
很多朋友应用样式时都是将文字全选,在点击相应的样式完成。如果实施的是整段,那么只要把光标停留在该段后再点击样式就可以了。

依次完成对一级、二级和三级标题样式的设置。这是设置完成的样子。

经过这样的处理,目录层次是分明了很多,但是可能并不是我们所需要的。为了让标题成为期望的样子,我们需要对默认的样式进行一些修改。让样式呈现适合文稿的样子。
样式“标题1”包含“宋体”“二号”和若干段前、段后距等数值,根据需要,我们将其修改为“黑体”“四号”“粗体”,并设置段后距为“17磅”,只要点击样式旁的下拉箭头,选择“修改”,调出修改窗口,逐一设置。

在我这个文档中,标题2和标题3的样式请您到附件中查看明细。如何合理设置各级的标题,让它们看起来和谐美观,也是需要您多加钻研的。
设置好各级标题后,就到了我们的正题了——目录的生成。
为什么说生成呢?因为您已经告诉WPS文字您的目录中需要有哪些内容了。首先在文稿前面部分,选择“插入”——“目录”,怎么样,一个按照您设置样式的层次立刻生成了一个目录。

这个目录略显单薄,表现力不够,我们来将它装饰一下,也就是修改目录的样式。朋友们要注意,当你插入目录后,样式和格式的窗口中的样式列表就多了新的三级目录样式,这就是内置的目录样式,你可以像修改普通样式那样修改它.

这是我修改后的目录的部分展示。

相关推荐
- 【wps】 wps目录怎么自动生成目录页码 01-02
- 【wps】 wps怎么删除word空白页 12-26
- 【wps】 wps怎么删除空白页Word文档 05-01
- 【wps】 WPS表格怎么给证件照换底色 08-25
- 【wps】 WPS Office手机版文件保存位置在哪 06-27
- 【wps】 WPS Office手机版文件保存在哪个文件夹 06-27
- 【wps】 手机版WPS Office查找替换在哪里 06-27
- 【wps】 手机版wps office怎么查找替换 06-27
- 【wps】 手机版WPS Office怎么查找关键字 06-27
- 【wps】 手机版WPS Office怎么查找文档内容 06-26
本周热门
-
wps目录怎么自动生成目录页码 2024/01/02
-
wps里空格大小不一怎么办 2016/07/11
-
巧用WPS移动版添加文档手绘批注 2013/03/14
-
WPS公式编辑器显示错误 2011/09/12
-
WPS表格如何混合编排考场.座号并统计成绩 2012/07/03
-
在WPS文字的段落编辑中如何将段落置于文章的中心 2014/05/17
-
wps双十一红包广告怎么屏蔽 2016/11/08
-
wps中文本框该怎么设置为透明? 2016/12/11
本月热门
-
wps目录怎么自动生成目录页码 2024/01/02
-
wps里空格大小不一怎么办 2016/07/11
-
WPS页码显示不全怎么办? 2016/07/22
-
WPS表格函数IF大于或等于怎么使用 2016/07/28
-
wps怎么删除空白页Word文档 2022/05/01
-
wps表格的打印预览显示不全怎么办 2016/06/12
-
WPS表格怎么设置自动排列序号? 2015/05/28
-
WPS Office手机版怎么加横线 2020/06/22
-
如何在WPS文档中做组织架构图 2016/07/20
-
wps自动生成目录为什么不能左对齐? 2016/07/25