怎么更改Firefox浏览器的缓存文件位置
更改Firefox浏览器的缓存文件位置:
1:打开Firefox浏览器,在左上角的地址栏空白处输入“ about:config ”,之后按下回车键(Enter)
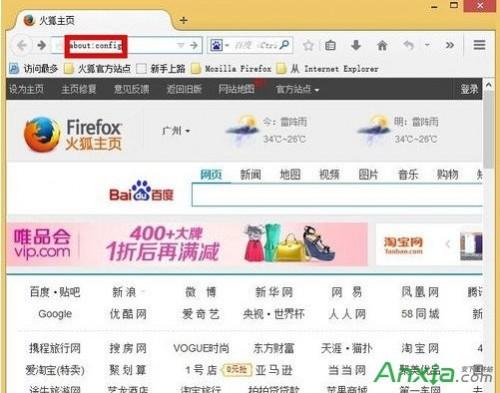
2:鼠标单击“我保证会小心”
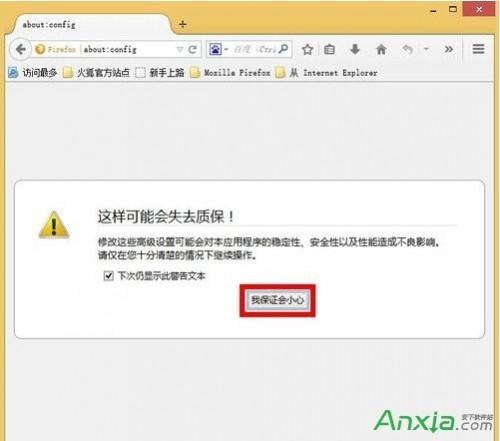
3:在列出来的表中任意鼠标右键,移动到新建,选择“字符串 ”输入首选项名称为"browser.cache.disk.parent_directory" ,之后鼠标单击“确定”
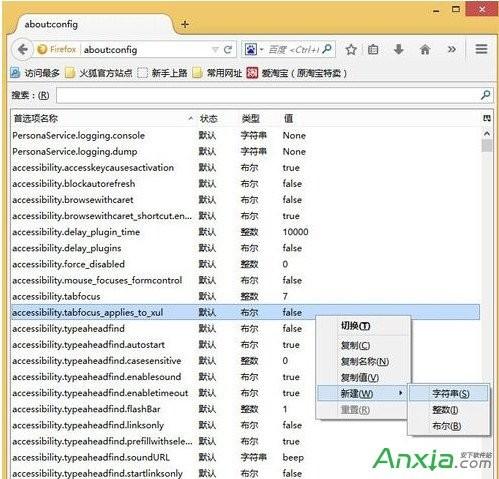
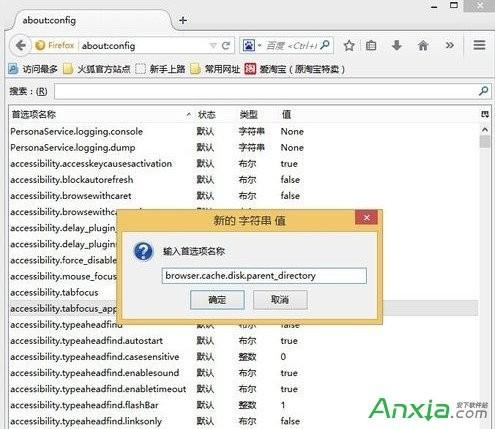
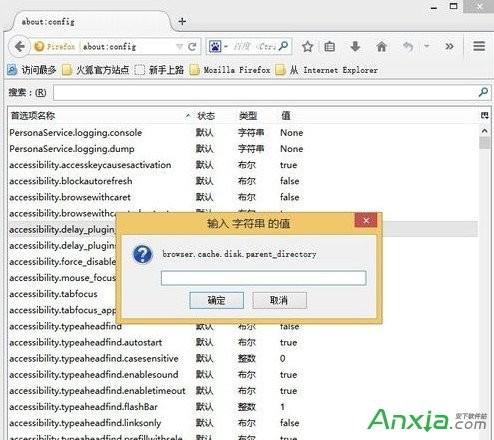
4:输入 字符串 的值 ,为你需要保存到的非系统盘路径,例如输入“ E:FirefoxFiles ”,之后鼠标单击“确定”
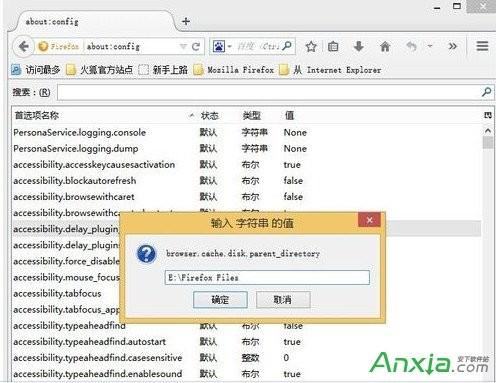
5:在列出来的表中任意鼠标右键,移动到新建,选择“字符串 ”输入首选项名称为"browser.cache.offline.parent_directory" ,之后鼠标单击“确定”
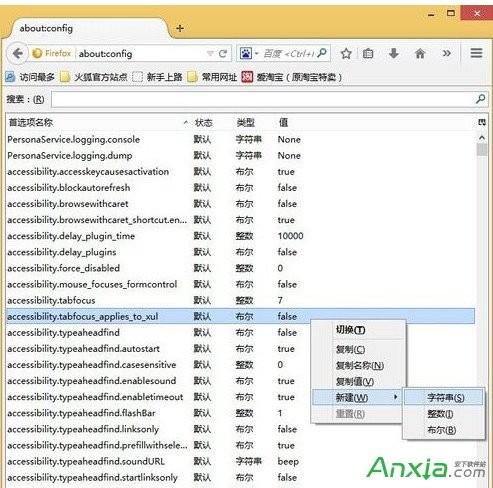
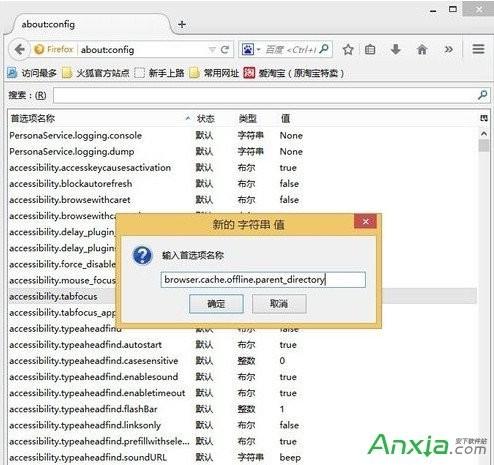
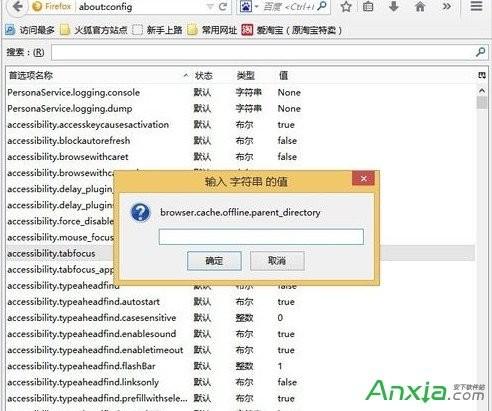
6:输入 字符串 的值 ,为你需要保存到的非系统盘路径(也可以和前面设置的路径一样),例如输入“ E:FirefoxFiles ”,之后鼠标单击“确定”
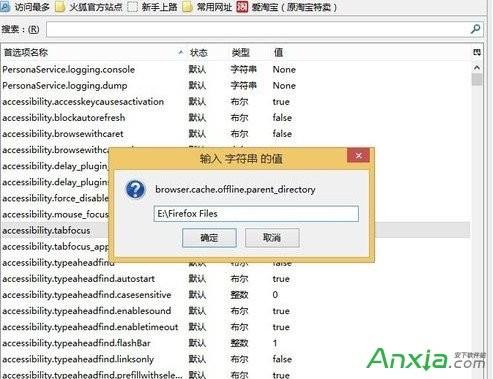
7:在搜索框中的空白处输入:“ browser.cache.disk.enable”,确保字符串的值必须为” true ",保障设置的(硬盘缓存)路径有效
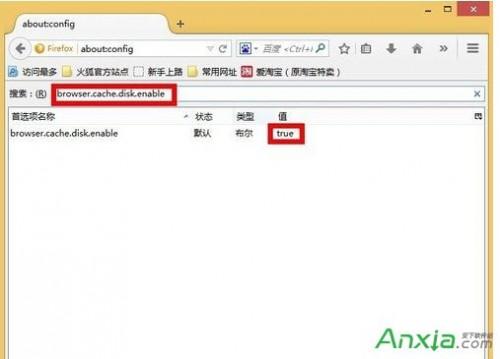
8:在搜索框中的空白处输入:“browser.cache.offline.enable”,确保字符串的值必须为” true“ ,保障设置的(脱机缓存)路径有效
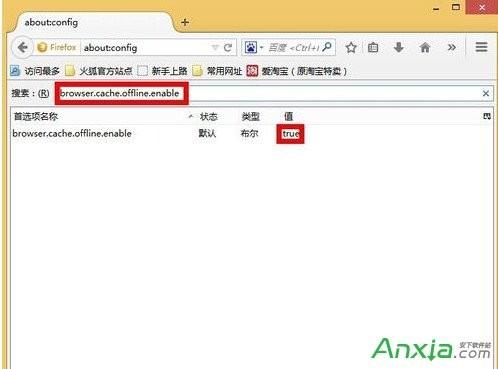
9:重启Firefox浏览器,之后在左上角的地址栏空白处输入“ about:cache ”,之后按下回车键(Enter),查看缓存路径已经被更改
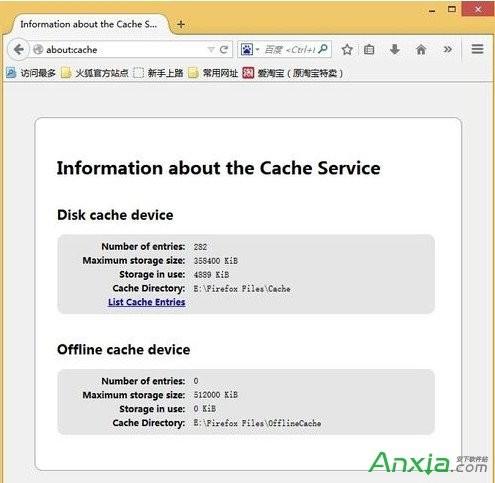
分享:
相关推荐
- 【firefox】 Firefox如何实现单窗口多页面浏览 02-26
- 【firefox】 Firefox火狐浏览器多个主页怎么设置 02-26
- 【firefox】 Ubuntu系统更换Firefox版本的方法 12-10
- 【firefox】 如何使用iCloud让Safari与Chrome/FireFox/IE的书签保持同步 09-22
- 【firefox】 Win7下Firefox.Flash假死甚至是火狐停止响应怎么办 09-14
- 【firefox】 Firefox如何让多个浏览器收藏夹实时同步 08-09
- 【firefox】 安装firefox报错此文件与正在运行的Windows怎么办 08-09
- 【firefox】 IE.Chrome.Firefox浏览器收藏夹怎么同步 08-07
- 【firefox】 印象笔记在Firefox浏览器中如何使用剪藏功能保存网页 07-30
- 【firefox】 怎么更改Firefox浏览器的缓存文件位置 07-25
本周热门
-
Firefox关闭标签的快捷键是什么 2013/03/12
-
Firefox 安全设置技巧6点小结 2013/10/01
-
Firefox打开文件的快捷键是什么 2013/03/14
-
IE浏览器快速打开当前Firefox中的网页链接 2013/03/13
-
简单5招让你玩转火狐firefox浏览器 2012/11/26
-
Firefox 6将下周发布 2011/08/15
-
Firefox浏览器如何使用鼠标实现实现手势操作 2013/12/02
-
怎么更改Firefox浏览器的缓存文件位置 2016/07/25
本月热门
-
如何使用iCloud让Safari与Chrome/FireFox/IE的书签保持同步 2016/09/22
-
firefox安全限制限制您进行剪贴板操作,怎么办? 2016/07/21
-
Firefox为什么有时会出现警告说连接超时 2013/03/12
-
可以对Firefox内存占用及速度进行优化的10个方法 2013/04/18
-
如何开启Firefox.IE等浏览器的隐藏选项 2013/10/11
-
Firefox火狐浏览器常用快捷键 2013/08/03
-
Firefox关闭窗口的快捷键是什么 2013/03/16
-
Firefox火狐浏览器8个常用键盘快捷键 2011/08/19
-
网页开发者的20款FIREFOX插件 2014/06/19
-
chrome怎么支持迅雷 Firefox支持迅雷下载 2013/03/19


