w10图标点不开无法关机,怎么办?
电脑不能正常关机,点图标没反应解决方法:
方法一:
- 长按开机键,强制关机。重启后优化系统,清理垃圾,再试试。
- 最好清理些无用的程序。彻底优化系统、增加内存容量。
- 实在不行就重做系统。
- 别装太多软件、程序。
- 养成定期清理系统垃圾、优化系统的习惯。
方法二:
按下键盘上Ctrl+Shift+Esc键可以打开任务处理器(注意:在Windows10系统中按上的Ctrl+Alt+Del键能打开任务管理器,但比较麻烦);

方法三:
鼠标右键点击任务栏空白处 - 任务处理器,可以打开任务管理器;

打开任务管理器后,我们点击左下角的详细信息(D);

在打开的任务管理器窗口,用鼠标左键按住右侧的小滑块向下拖动;

在任务管理器的最下面找到:桌面窗口管理器;

我们用鼠标左键点击:桌面窗口管理器,再点击:结束任务;
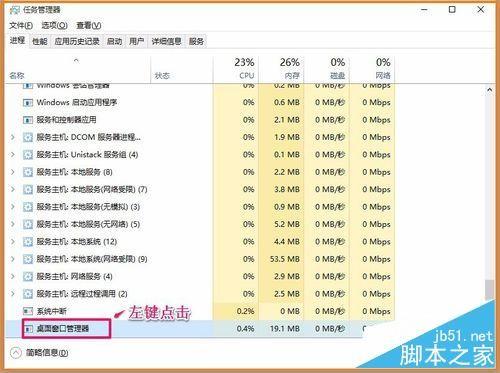
此时会弹出一个询问对话框:你希望结束系统进程“桌面窗口管理器”吗?我们点击:“放弃未保存的数据并关闭”打勾,再点击:关闭;

点击系统桌面左下角的开始,Windows10系统的开始菜单可以打开了。

结束进程后,在正常情况下,桌面窗口管理器会自动重启恢复。如果桌面窗口管理器没有恢复,我们在任务管理器中点击:文件 - 运行新任务;

在打开的新建任务对话框的打开(O)栏输入dwm,再点击:确定;

我们点击确定以后,会打开一个简略信息的任务管理器,再点击:详细信息;

在打开的详细信息的任务管理器窗口,按住小滑块拖到最下面,就可以看到桌面窗口管理器已经恢复;

以上就是Windows10系统开始菜单打不开的解决方法,供Windows10系统开始菜单打不开的朋友们参考。希望能对大家有所帮助!
分享:
相关推荐
- 【其他】 WPS表格offset 05-06
- 【其他】 WPS表格oem 05-06
- 【其他】 WPS表格or函数 05-06
- 【其他】 WPS表格if多条件判断成绩 05-06
- 【其他】 WPS表格ip地址递增 05-06
- 【其他】 WPS表格if多层嵌套 05-06
- 【其他】 WPS表格ifs函数怎么用 05-06
- 【其他】 WPS表格if函数怎么判断多个条件 05-06
- 【其他】 WPS表格if函数的使用方法 05-06
- 【其他】 WPS表格Unicode文本 04-30
本周热门
-
iphone序列号查询官方入口在哪里 2024/04/11
-
输入手机号一键查询快递入口网址大全 2024/04/11
-
oppo云服务平台登录入口 2020/05/18
-
苹果官网序列号查询入口 2023/03/04
-
steam账号怎么注册 2023/02/27
-
fishbowl鱼缸测试网址 2024/04/15
-
光信号灯不亮是怎么回事 2024/04/15
-
mbti官网免费版2024入口 2024/04/11
本月热门
-
iphone序列号查询官方入口在哪里 2024/04/11
-
输入手机号一键查询快递入口网址大全 2024/04/11
-
oppo云服务平台登录入口 2020/05/18
-
苹果官网序列号查询入口 2023/03/04
-
光信号灯不亮是怎么回事 2024/04/15
-
fishbowl鱼缸测试网址 2024/04/15
-
steam账号怎么注册 2023/02/27
-
mbti官网免费版2024入口 2024/04/11
-
outlook邮箱怎么改密码 2024/01/02
-
网线水晶头颜色顺序图片 2020/08/11











