怎样使用DiskGenius分区工具对硬盘进行分区
一:首先双击运行DiskGenius分区工具。
二:点击选择需要分区的硬盘,看好硬盘容量大小,以免误将其他硬盘分区了,如下图:

三:选中我们所需要分区的硬盘,如下图:

四:当鼠标放在需要分区的硬盘上面,鼠标点右键会出现下面的选择菜单,如下图:

五:鼠标选择到“快速分区(F6)”,然后点击进入,如下图:

六:选择需要分区的数目或手动选择硬盘分区数目,分区数目按自己个人需要跟习惯以及硬盘大小进行选择,并“重建引导记录”保持不变,如下图:

七:硬盘主分区默认不变,如下图:

八:鼠标点击输入框,键盘修改硬盘主分区的容量(根据硬盘的大小选择合适的容量),如下图:

九:修改分区数目的容量大小。并点击其它分区容量输入框处,自动调整全部容量,如下图:

十:设置分区容量完毕,然后点击确定,如下图:
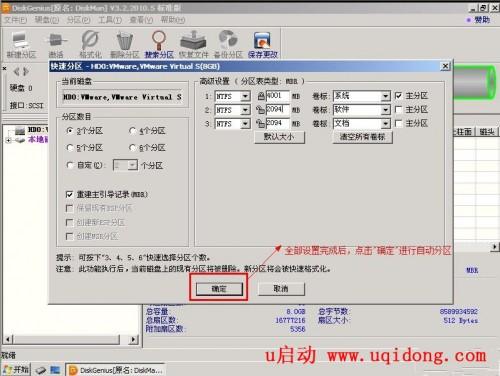
十一:分区正在进行中,如下图:

十二:硬盘已分区完成,可以查看一下,如下图:
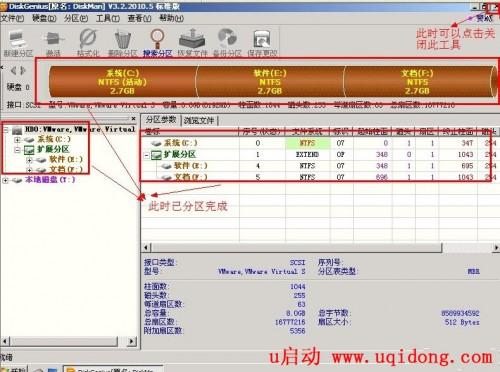
分享:
相关推荐
- 【硬盘】 “枯藤老树昏鸦,小桥流水人家”描写的是哪个季节的景物?蚂蚁庄园10.21日答案 10-20
- 【硬盘】 人们常说“心静自然凉”这种说法科学吗?蚂蚁庄园8.12日答案 08-11
- 【硬盘】 鸡精比味精更健康吗 03-15
- 【硬盘】 下列那种情况,需要及时更换佩戴的一次性医用口罩 01-29
- 【硬盘】 大白菜pe系统检测不到硬盘怎么办? 04-24
- 【硬盘】 如何将硬盘分区格式化成Ext3? 04-15
- 【硬盘】 SSD移动硬盘和USB3.1的速度一样快吗 04-12
- 【硬盘】 FreeBSD如何添加硬盘 04-04
- 【硬盘】 鲁大师检测硬盘存在严重问题怎么解决 03-24
- 【硬盘】 硬盘如何无损分区大小调整 03-13
本周热门
-
ssd固态硬盘安装图文教程 2013/07/26
-
固态硬盘有使用次数吗(即使用寿命) 2016/11/29
-
硬盘转速怎么看 2014/11/17
-
怎么看硬盘的缓存 2014/11/17
-
VHD和VHDX硬盘格式有什么区别? 2015/02/02
-
用DOS格式化硬盘的教程 2013/12/21
-
移动硬盘加密软件汇总 2015/03/26
-
Mac硬盘里的其他是什么 2015/06/21
本月热门
-
ssd固态硬盘安装图文教程 2013/07/26
-
硬盘转速怎么看 2014/11/17
-
硬盘中4K性能是什么 2013/05/18
-
ssd固态硬盘as ssd得分正常吗 2016/07/22
-
VHD和VHDX硬盘格式有什么区别? 2015/02/02
-
如何查看固态硬盘是否为翻新的? 2016/07/26
-
双硬盘bios无法识别第二块硬盘怎么办? 2016/07/11
-
固态硬盘有使用次数吗(即使用寿命) 2016/11/29
-
mhdd使用方法图解 使用MHDD修护硬盘坏道教程 2013/06/10
-
硬盘分区合并不了怎么办? 2016/08/26


