win7右下角的网络连接显示红叉,但可以正常上网是怎么回事?
今天小编在使用电脑的时候,发现自己的电脑右下角的网络连接选项,已经连接上了无线网络,且能够自动上网,但是网络图标却显示感叹号,有时候现实一个“×”,右键点击网络选择属性,看到查看基本网络信息并设置连接栏目下方显示未知,相信很多朋友都不是很清楚,下面小编就为大家介绍解决方法,一起来看看吧!

方法/步骤
1、右键打开开始菜单, 找到运行选项,在运行文本框输入【services.msc】命令,打开服务框

2、进入服务列表,找到“DHCP Client的服务”查看其是否已经启动。

3、此时我们在服务列表中找到【Network List Service】服务,此时这个服务多半已经停止,点击启动时候可能会提示我们无法启动。
此时我们打开运行输入【dcomcnfg】点击确定,进入【组件服务】

4、进入组件服务,点击计算机,然后点击显示的【我的电脑】

5、点击我的电脑选择【DOCM配置】,然后在右方的列表中找到【netprofm】,右键点击选择属性

6、进入属性对话框,点击上方菜单栏的安全,选择【启动与激活权限】点击下方的自定义选项,然后点击后面的【编辑】

7、在弹出的对话框,组和用户名下方点击【添加】选项
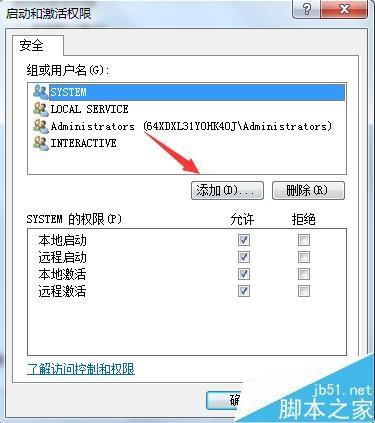
8、在【输入对象名称来选择】里输入“LOCAL SERVICE”用户名,点击【检查名称】然后点击确定。
LOCAL SERVICE账号添加完成后,将其下方的【本地启动】【本地激活】勾选,点击确定

9、此时再次回到服务列表,点击启动【Network List Service】就会发现已经可以正常启动了,右下角的网络连接也正常了。

以上就是win7右下角的网络连接显示红叉,但可以正常上网的解决方法介绍,大家看明白了吗?希望能对大家有所帮助!
分享:
相关推荐
- 【win7】 IPhone13发布后多久能买到 09-16
- 【win7】 华为手机不用数据怎么连接电脑 08-26
- 【win7】 win7系统不能复制粘帖怎么回事 05-26
- 【win7】 win7原版ghost系统如何安装 05-19
- 【win7】 WIN7鼠标滚轮失效怎么修复 05-07
- 【win7】 OPPO手机隐私密码问题怎么改 04-28
- 【win7】 华为手机换外屏价格表 04-27
- 【win7】 OPPO手机什么时候更新COlorOS7 04-26
- 【win7】 OPPO手机指纹解锁没反应怎么办 04-24
- 【win7】 win7出现0xc00000e9不重装系统的修复方法 04-23
本周热门
-
win7系统怎么激活 常用的win7激活方法整理 2013/05/29
-
win7电脑开机出现grub提示怎么解决 2016/09/24
-
win7各版本区别 windows7各版本功能区别图文介绍 2013/05/04
-
Win7系统中让画图工具输入的文字旋转90°的修正方法图文介绍 2013/09/30
-
Win7系统清理剪切板的三种方法(图文) 2014/08/27
-
三种方法助你解决win7启动修复无法正常进入系统 2014/07/11
-
win7计算机里搜索历史记录怎么删除 2016/07/21
-
win7系统怎样测试耳机麦克风? 2016/07/25
本月热门
-
win7计算机里搜索历史记录怎么删除 2016/07/21
-
win7bios如何设置(图解) 2017/04/24
-
麒麟系统怎么换win7 2016/07/10
-
UAC是什么 Win7/vista系统关闭UAC操作方法 2013/12/27
-
win7系统怎么激活 常用的win7激活方法整理 2013/05/29
-
OPPO手机指纹解锁没反应怎么办 2020/04/24
-
OPPO手机隐私密码问题怎么改 2020/04/28
-
win7电脑开机出现grub提示怎么解决 2016/09/24
-
win7安装过程中鼠标不能用的原因及解决办法 2016/07/08
-
Win7 提示"未能成功安装设备驱动程序",无法安装USB驱动程序怎么办 2016/12/23




