win7系统如何安装Mint Linux 18
win7系统如何安装Mint Linux 18
解决方法一:
1、将制作好的U盘插入电脑,进入BIOS设置为U盘启动,启动安装程序,倒数10秒之前按下tab键显示启动菜单,若任何操作则进入试用模式。用上下键选择第一项,按下Enter键启动linux mint;



解决方法二:
1、如果有网络可以点击右下角的WIFI图标选择连网,没有网络也无所谓,可以安装完成以后再更新;

2、双击光盘图标(Install Linux Mint)开始安装。推荐勾选(为图形或无线硬件.......)选项,点击继续按钮进入下一步;

3、勾选其他选项并继续,开始 进行分区操作。上图是我的硬盘,已安装了3个系统,显得有此杂乱,为linux mint预留了20G左右的空间。把色条用上下键移到空闲处,点击“+”号或创建分区表按钮开始分区。


4、首先是swap分区,一般认为是物理内存的1-2倍,最大不超过2G。我的观点是硬盘永远不如内存快,不必太大,所以我分的是512M,其余的全给了根分区;
5、如果创建boot分区,建议200M-300M,因为现在的系统强大了,80-12M系统可能出问题。home分区是家目录,也不能小。分好以后点击继续或按Enter键,再点OK,开始格式化,这一步要小心,出了数据丢失可以说无法挽回。


解决方法三:
1、格式好以后进入时区选择,选择shanghai,若能看到UTC就去掉前面的“勾”,笔者的电脑可能是宽屏的原因看不到此项,也看不到继续按钮,直接回车(装好以后再用tzselect命令修改),创建用户和密码,回车进入安装进程;


2、安装好以后出现“继续试用”和“现在重启”两个按钮,点击任意一个都可以,重启以后就安装完成了 。系统默认的字体有点发虚,安装fonts-manages软件,将自定义的字体靠前就解决了。
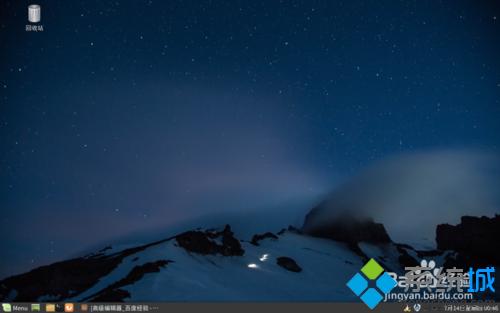
关于win7安装Mint Linux 18的方法分享到这里了,有需要的用户可以安装设置。
相关推荐
- 【win7】 IPhone13发布后多久能买到 09-16
- 【win7】 华为手机不用数据怎么连接电脑 08-26
- 【win7】 win7系统不能复制粘帖怎么回事 05-26
- 【win7】 win7原版ghost系统如何安装 05-19
- 【win7】 WIN7鼠标滚轮失效怎么修复 05-07
- 【win7】 OPPO手机隐私密码问题怎么改 04-28
- 【win7】 华为手机换外屏价格表 04-27
- 【win7】 OPPO手机什么时候更新COlorOS7 04-26
- 【win7】 OPPO手机指纹解锁没反应怎么办 04-24
- 【win7】 win7出现0xc00000e9不重装系统的修复方法 04-23
本周热门
-
win7计算机里搜索历史记录怎么删除 2016/07/21
-
Win7系统中让画图工具输入的文字旋转90°的修正方法图文介绍 2013/09/30
-
三种方法助你解决win7启动修复无法正常进入系统 2014/07/11
-
麒麟系统怎么换win7 2016/07/10
-
win7在WPS文档中同时预览多个界面的设置方法 2016/09/25
-
如何清理Win7右键菜单里"发送到"选项的详细图文步骤 2013/09/19
-
Win7中如何快速找出文件被谁占用 2013/03/20
-
Win8 Win7双系统安装图文教程 2012/03/04
本月热门
-
麒麟系统怎么换win7 2016/07/10
-
win7计算机里搜索历史记录怎么删除 2016/07/21
-
OPPO手机指纹解锁没反应怎么办 2020/04/24
-
OPPO手机隐私密码问题怎么改 2020/04/28
-
win7电脑开机出现grub提示怎么解决 2016/09/24
-
win7bios如何设置(图解) 2017/04/24
-
怎样解决win7系统提示"联机检查解决方案并关闭该程序"问题 2015/03/12
-
win7安装过程中鼠标不能用的原因及解决办法 2016/07/08
-
Win7 提示"未能成功安装设备驱动程序",无法安装USB驱动程序怎么办 2016/12/23
-
win7电脑无法启动,出现File:/BOOT/BCD提示怎么解决 2015/06/22




