如何在wps表格中同时冻结行和列?怎样取消冻结
在我们生活使用WPS表格的时候,由于表格的列和行太多,在一屏里不能呈现完,所以我们需要在wps表格中同时冻结行和列,下面就让小编告诉你 如何在wps表格中同时冻结行和列的方法。
在wps表格中同时冻结行和列的方法:
首先你要判断好要固定的行和列,比如要固定行2和列B,就用鼠标选中C3这个表格
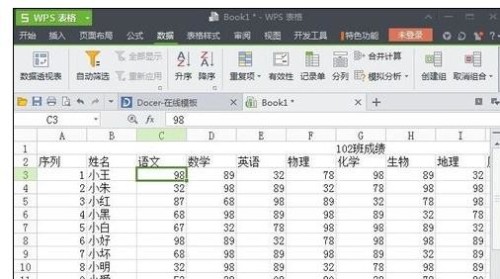
单击“视图”选项卡,然后单击“窗口”组中的“冻结窗格”
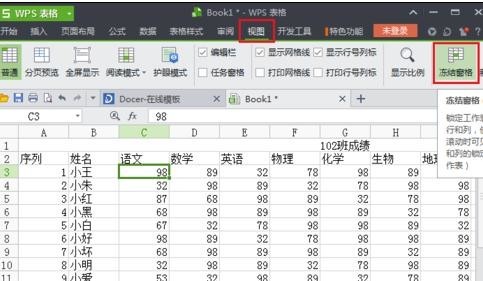
查看是不是已经冻结行2和列B!
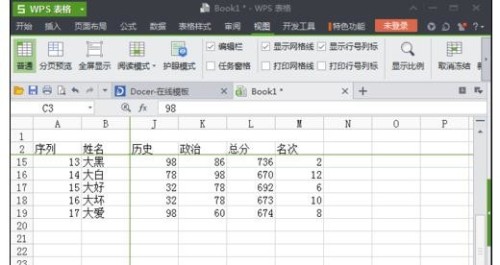
总结:怎样冻结表格与取消冻结
wps冻结表格的方法
1、打开我们的wps表格编辑程序。如图1所示
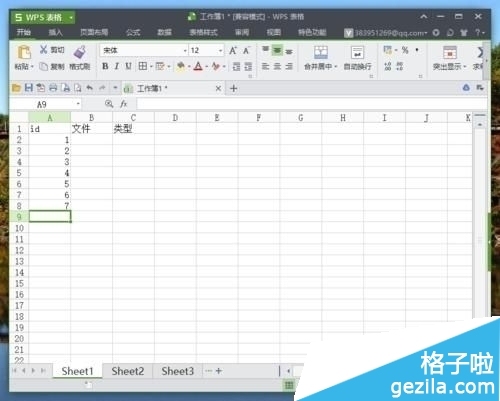
图1
2、在我们编辑好的表格中,选择我们要冻结的栏目。如图2所示;
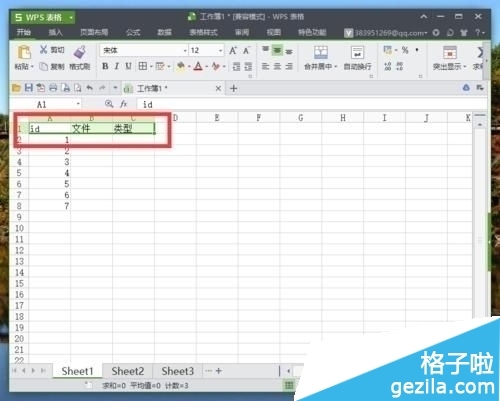
图2
3、之后点击菜单栏的“视图”按钮,在视图栏工具中点击“冻结窗口”。如图3所示;
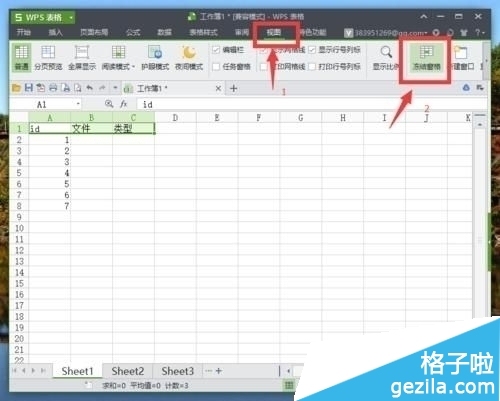
图3
4、再回到我们的表格中,可以看到我们设置后的效果。如图4所示;
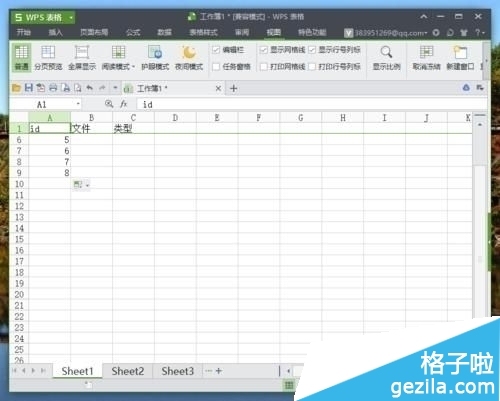
图4
wps取消冻结的方法
1、打开我们编辑“冻结”过的wps表格文件。如图1所示;
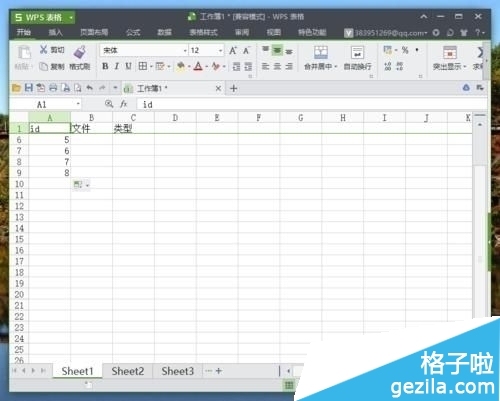
图1
2、点击菜单栏的“视图”按钮,在视图栏工具中点击“取消冻结”。如图2所示
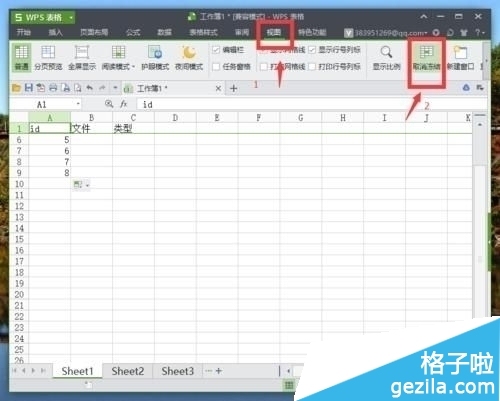
图2
3、再回到我们的表格中,可以看到我们取消冻结后的效果。如图3所示;
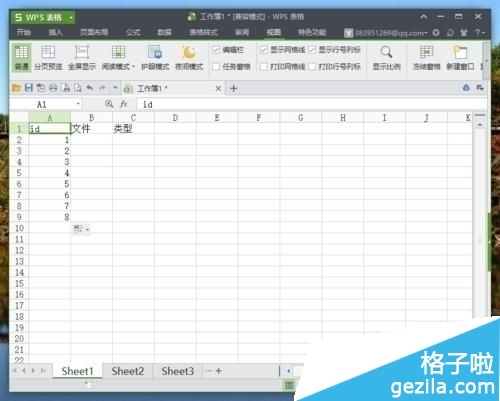
图3
分享:
相关推荐
- 【wps】 wps目录怎么自动生成目录页码 01-02
- 【wps】 wps怎么删除word空白页 12-26
- 【wps】 wps怎么删除空白页Word文档 05-01
- 【wps】 WPS表格怎么给证件照换底色 08-25
- 【wps】 WPS Office手机版文件保存位置在哪 06-27
- 【wps】 WPS Office手机版文件保存在哪个文件夹 06-27
- 【wps】 手机版WPS Office查找替换在哪里 06-27
- 【wps】 手机版wps office怎么查找替换 06-27
- 【wps】 手机版WPS Office怎么查找关键字 06-27
- 【wps】 手机版WPS Office怎么查找文档内容 06-26
本周热门
-
wps目录怎么自动生成目录页码 2024/01/02
-
wps里空格大小不一怎么办 2016/07/11
-
wps文字如何添加目录 2017/03/15
-
wps表格打造个人存款管理信息一览表 2012/06/30
-
WPS页码显示不全怎么办? 2016/07/22
-
wps如何查看近期打开的文档记录 2017/03/30
-
巧用WPS移动版添加文档手绘批注 2013/03/14
-
wps表格精华教程 2012/07/09
本月热门
-
wps目录怎么自动生成目录页码 2024/01/02
-
wps里空格大小不一怎么办 2016/07/11
-
WPS页码显示不全怎么办? 2016/07/22
-
WPS表格函数IF大于或等于怎么使用 2016/07/28
-
wps文字如何添加目录 2017/03/15
-
wps自动生成目录为什么不能左对齐? 2016/07/25
-
wps怎么删除空白页Word文档 2022/05/01
-
WPS表格怎么设置自动排列序号? 2015/05/28
-
wps中如何将一个页面的格式全部应用于全文? 2016/08/07
-
wps文字目录格式怎么设置生成 2017/03/19




