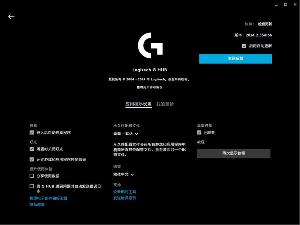WIN 10 usb鼠标经常失效,不灵敏怎么办?
面为大家介绍另一种win10系统下有关鼠标的问题,那就是电脑USB鼠标无法移动的问题,遇到这样的问题我们该要怎么办呢,下面为大家提供了解决win10电脑USB鼠标故障无法移动问题的方法,一起看看吧。
win10电脑USB鼠标故障无法移动原因分析:
一、是鼠标本来就坏了(质量问题,没办法,换个鼠标试试吧)。
二、是usb接口接触不好,换个接口试试。也许就好了。
三、是可能是系统设置有问题。
win10电脑USB鼠标故障无法移动解决方法:
1、首先,鼠标右键“这台电脑”选择“设备管理器”;
2、如果你的鼠标一直都动不了,就按键盘快捷键操作吧,上下左右 + 鼠标右键功能(shift+ F10);
3、打开设备管理器后,选择“通用串行总线控制器”选项;
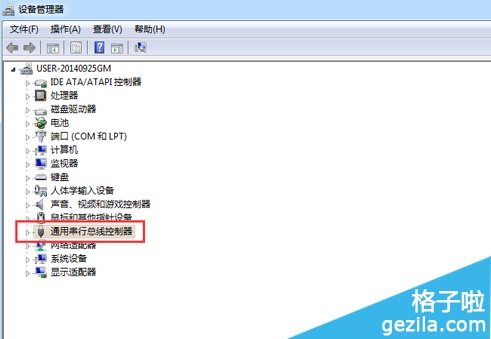
4、在它的下拉菜单找“usb root hub” ,双击打开;
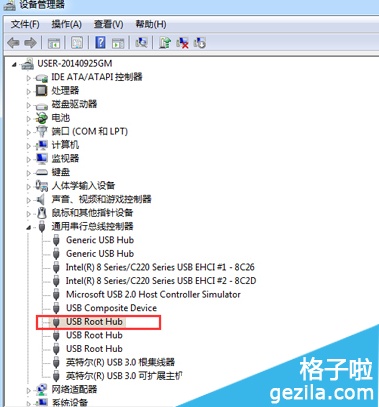
5、打开“电源管理”,把“允许计算机关闭此设备以节省电源”前面的勾 去掉并确定即可。
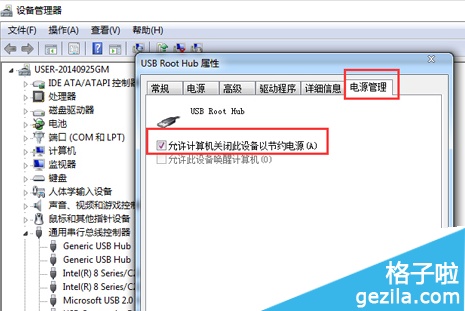
总结:以上就是全部的“win10系统电脑USB鼠标无法移动怎么解决_解决win10电脑USB鼠标故障无法移动问题”内容。大家现在win10系统电脑USB鼠标是否可以移动了呢?
win10鼠标速度怎么调?win10系统怎么设置鼠标灵敏度?小编来给您讲讲win10调节鼠标灵敏度的方法。
方法一:
1、在win10系统桌面,按下WIN键+R快捷键,打开【运行】窗口,输入 main.cpl 然后回车确定。如下图。
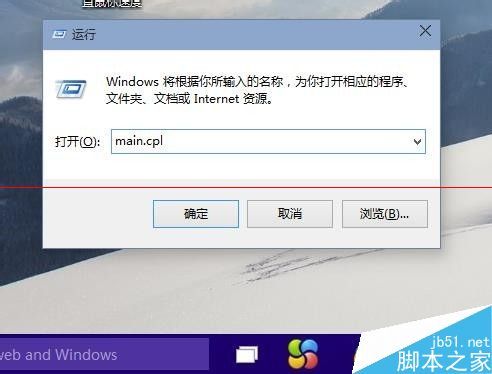
2、这样就打开了鼠标属性对话框。点击【鼠标键】,可以通过滑动双击速度中的游标来调整鼠标双击速度。
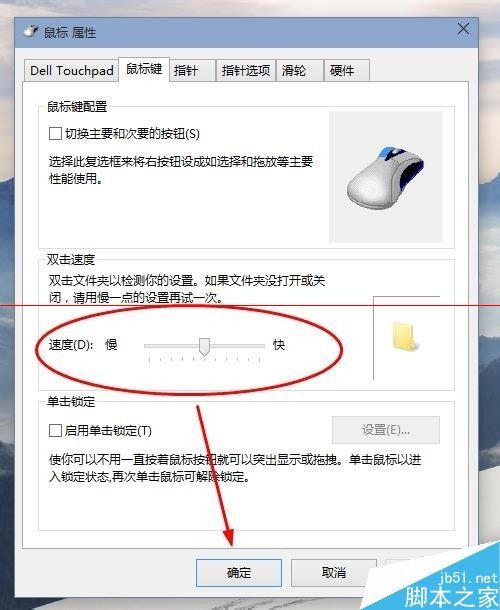
3、然后点击【指针选项】。可以设置鼠标指针移动速度快慢,以及鼠标可见性。
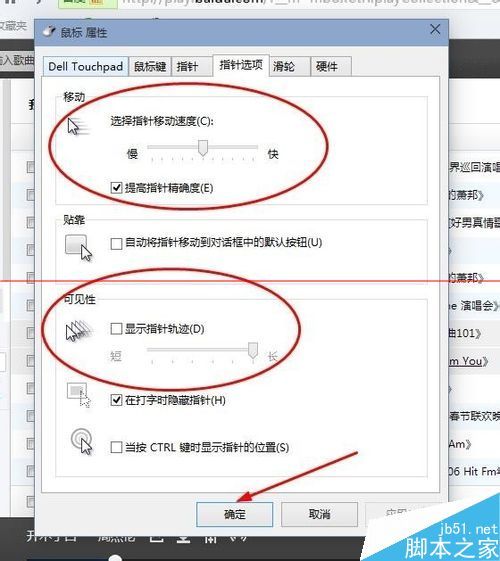
4、点击【滑轮】显示卡。可以调节滑轮的滚动速度。
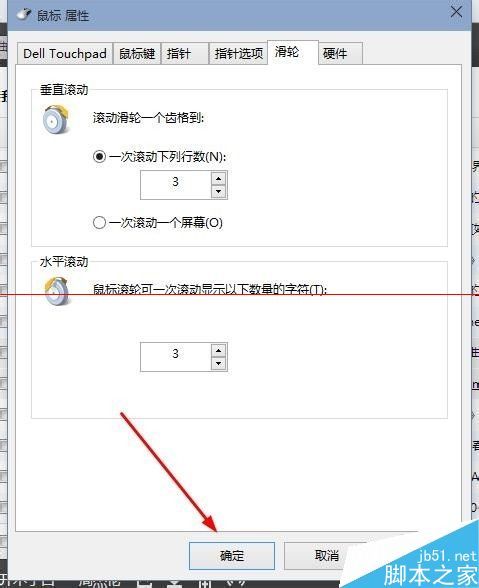
方法二:
1、打开开始菜单中的 settings。如下图。
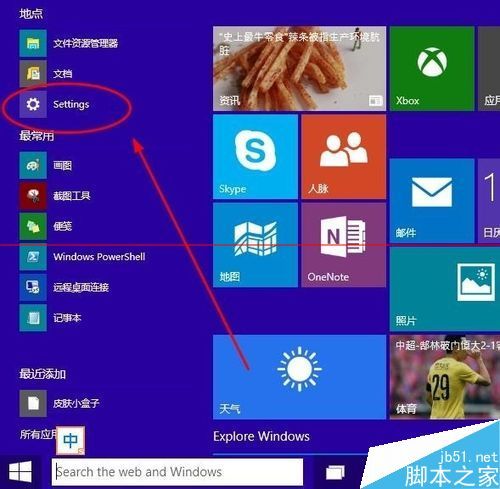
2、然后选择其中的【鼠标和触摸板】。在这里可以设置滑鼠的滚动速度。
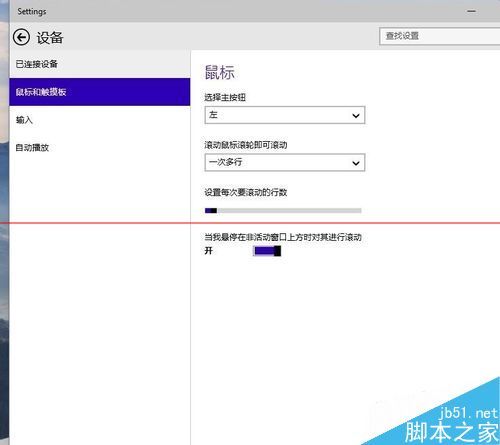
相关推荐
- 【鼠标】 罗技鼠标驱动只能安装在c盘吗 04-09
- 【鼠标】 鼠标左键变成了右键属性,右键没反应恢复方法 01-14
- 【鼠标】 鼠标灵敏度要怎么调 01-14
- 【鼠标】 鼠标滚轮上下失灵怎么调 01-14
- 【鼠标】 鼠标不动了按什么键恢复 01-14
- 【鼠标】 鼠标x轴和y轴是什么意思 01-12
- 【鼠标】 鼠标灵敏度怎么调win10 05-19
- 【鼠标】 鼠标不动了怎么办灯亮左右键不能用 05-14
- 【鼠标】 鼠标不动了怎么办怎么用键盘找 05-14
- 【鼠标】 鼠标不动了怎么办灯也不亮 05-14
本周热门
-
鼠标不动了按什么键恢复 2024/01/14
-
鼠标左键变成了右键属性,右键没反应恢复方法 2024/01/14
-
鼠标滚轮上下失灵怎么调 2024/01/14
-
鼠标点一下可以同时点到几个文件怎么回事 2016/11/29
-
罗技无线鼠标接收器无法配对 2014/01/10
-
六键鼠标怎么用 2014/03/31
-
鼠标x轴和y轴是什么意思 2024/01/12
-
无线鼠标怎么用 无线鼠标使用教程[图文] 2013/01/02
本月热门
-
鼠标不动了按什么键恢复 2024/01/14
-
鼠标滚轮上下失灵怎么调 2024/01/14
-
鼠标左键变成了右键属性,右键没反应恢复方法 2024/01/14
-
鼠标x轴和y轴是什么意思 2024/01/12
-
新款苹果鼠标怎么样 2015/10/11
-
鼠标点一下可以同时点到几个文件怎么回事 2016/11/29
-
鼠标灵敏度要怎么调 2024/01/14
-
罗技鼠标驱动只能安装在c盘吗 2024/04/09
-
鼠标箭头乱跑怎么回事 2016/07/21
-
怎么用鼠标键盘来控制Android手机 2014/01/29