美图秀秀如何制作一张唯美画中画
美图秀秀如何制作一张唯美画中画?唯美的镜像图,似乎包含着无穷多个世界,扑朔迷离,蕴含让人窒息的美丽。想不想通过自己的双手做出一张精美的镜像图画中画?那么就跟着小编一起学习用美图秀秀(电脑板)来制作镜像图画中画吧~【新手必备】

首先,请大家跟小编一起熟悉一下我们将要使用的作图软件:美图秀秀
美图秀秀是一款非常大众化的作图软件,不但功能强大,而且十分实用,一直受到广大使用者的好评。它不像photoshop(也就是我们大众所熟悉的PS)那么专业,界面通俗易懂,简洁精练,在这里强烈推荐大家使用这款软件哦。
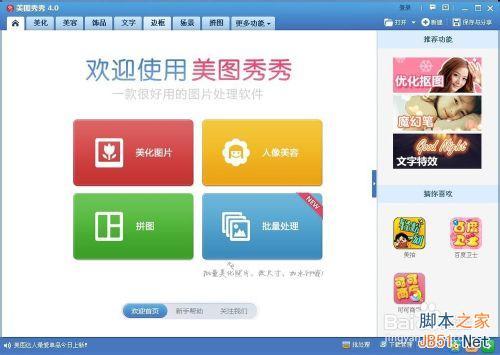
首先准备好需要做的两张或者一张图片,并打开美图秀秀。展现在眼前的是简洁大方的主界面,各种功能一目了然。如果你之前没有用过这款软件或者对这款软件并不熟悉的话,可以先简单的看一下各个界面,熟悉一下这个软件。

点击四个框框的第一个:美化图片,在弹出的栏目中选好你准备好的第一张图片,也就是我们成品当中的底图。点击打开,开始制作。

看到左上角的框框没有?在基础栏里面,调整清晰度,(将小圈圈拖住往左边拉到头。)大约3,4次的样子,每一次调整之后点击美化图片,再继续调整。

是不是感觉图片越来越模糊,但是却也越来越亮了?没有关系,继续向下看把~

接下来,将色彩饱和度稍微向左边调整一下,然后下稍微的调整一下亮度或者对比度,直到自己满意为止。点击美化图片。

鼠标右击图片,选择“插入一张图片”,插入你想要做的第二张图片。当然了,你也可以像小编一样,使用两张相同的图片,这样对比效果更加的强烈。

将插入的第二张图片调整好位置,如果你接下来要插入文字的话,最好留下一段空隙,然后可以适当的调整透明度。如果你想的话也可以旋转图片,已达到自己想要达到的效果~(一切按照个人爱好来进行调整~)

点击最上面一行的第五个框框:“文字”,然后在接下来展开的界面中的左上角选择“输入文字”,在输入自己喜欢的文字就可以啦,(文字可以调整适当的效果,达到自己理想的目的。原谅小编现在的电脑里面没有什么字体了TAT)
如果不想要插入文字的童鞋们此步可以跳过。

文字输好啦,看看还满不满意?是不是很萌呢~

点击右上角的保存与分享图标,选择好格式,填好名称,并选好保存的位置,点击绿色的保存两个字。
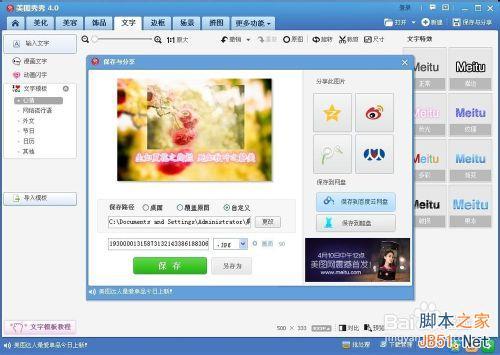
ok!现在童鞋们就可以到自己保存的地方去看看自己亲手做的美图啦~是不是很有成就感呢~
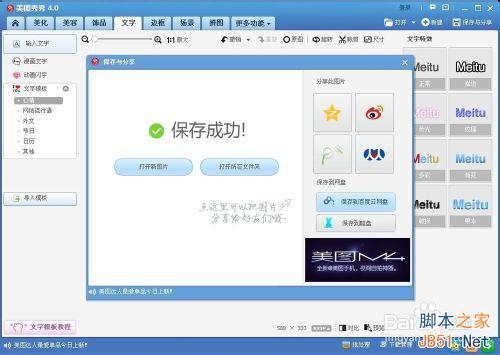
以上是美图秀秀如何制作一张唯美画中画的全部内容,希望对大家有所帮助
相关推荐
- 【其他】 WPS文字邮件合并功能怎么操作 04-25
- 【其他】 WPS文字怎么注拼音 04-25
- 【其他】 WPS文字无法打开数据源 04-25
- 【其他】 WPS文字中间空隙很大 04-25
- 【其他】 WPS文字背景颜色怎么去掉 04-25
- 【其他】 WPS文字竖着写怎么设置 04-25
- 【其他】 WPS90度怎么打出来 04-25
- 【其他】 WPS8位数字变日期 04-25
- 【其他】 WPS80+会员包括哪几个 04-25
- 【其他】 WPS80pt怎么设置 04-25
本周热门
-
iphone序列号查询官方入口在哪里 2024/04/11
-
输入手机号一键查询快递入口网址大全 2024/04/11
-
oppo云服务平台登录入口 2020/05/18
-
outlook邮箱怎么改密码 2024/01/02
-
mbti官网免费版2024入口 2024/04/11
-
苹果官网序列号查询入口 2023/03/04
-
fishbowl鱼缸测试网址 2024/04/15
-
光信号灯不亮是怎么回事 2024/04/15
本月热门
-
iphone序列号查询官方入口在哪里 2024/04/11
-
输入手机号一键查询快递入口网址大全 2024/04/11
-
oppo云服务平台登录入口 2020/05/18
-
outlook邮箱怎么改密码 2024/01/02
-
mbti官网免费版2024入口 2024/04/11
-
苹果官网序列号查询入口 2023/03/04
-
fishbowl鱼缸测试网址 2024/04/15
-
光信号灯不亮是怎么回事 2024/04/15
-
计算器上各个键的名称及功能介绍大全 2023/02/21
-
正负号±怎么打 2024/01/08











