使用超链接实现PPT幻灯片导航的方法
使用超链接实现PPT幻灯片导航的方法
1、打开需要创建超链接的幻灯片,选择需要创建超链接的对象,然后在“插入”选项卡的“链接”组中单击“超链接”按钮,如图1所示。 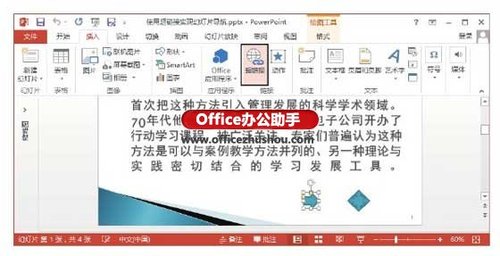
图1 单击“超链接”按钮
2、打开“编辑超链接”对话框,在“链接到”栏中选择“本文档中的位置”选项,在右侧的“请选择文档中的位置”列表框中选择链接的目标幻灯片,如图2所示。单击“确定”按钮关闭该对话框,即可为选择对象添加超链接。播放当前幻灯片,鼠标指针放置于图形上时显示为手形,单击该图形,幻灯片即切换到设定的幻灯片,如图3所示。
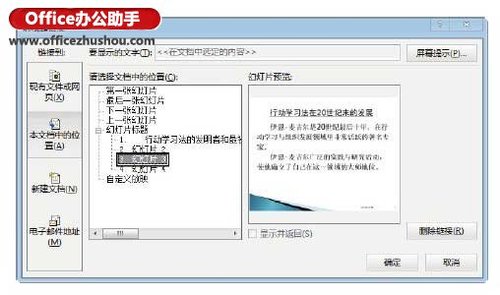
图2 “编辑超链接”对话框

图3 鼠标指针显示为手形
注意
若在“编辑超链接”对话框的“要显示的文字”文本框中输入文字,则当放映幻灯片时,将鼠标指针放置在该对象上时,将会显示该提示信息。在“链接到”栏中选择“现有文件或网页”选项,在右侧的“地址”文本框中输入网页或文件地址,可以实现链接到网页或外部文件;选择“电子邮件地址”选项,在右侧的“电子邮件地址”和“主题”文本框中输入邮箱地址和邮件主题,则放映幻灯片时单击链接对象将启动Outlook,可以撰写邮件并发送邮件;选择“新建文档”选项,将能够创建一个新文档并链接到该文档。
3、在幻灯片中选择添加了超链接的对象后右击,选择快捷菜单中的“编辑超链接”命令打开“编辑超链接”对话框,对超链接进行修改,这里单击“删除链接”按钮,删除为当前对象设置的超链接,如图4所示。
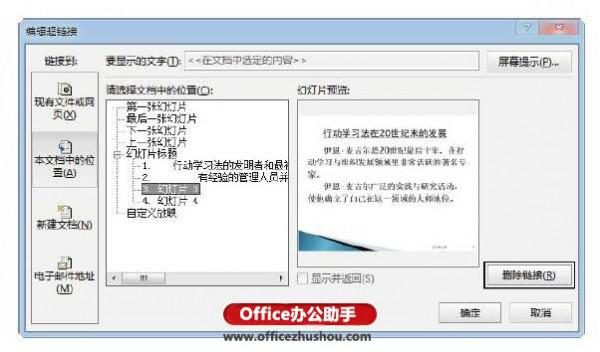
图4 “编辑超链接”对话框
分享:
相关推荐
- 【其他】 WPS文字PDF为什么导出来会乱 04-26
- 【其他】 WPSppt怎么套模板 04-26
- 【其他】 WPS文字insert 04-26
- 【其他】 WPS文字生成图表 04-26
- 【其他】 WPS文字怎么旋转180度 04-26
- 【其他】 WPS文字圆形排列 04-26
- 【其他】 WPS文字颜色快捷键 04-26
- 【其他】 WPS文字阴影效果 04-26
- 【其他】 WPS文字右上角标注【1】 04-26
- 【其他】 WPS文字太长怎么弄两行 04-26
本周热门
-
iphone序列号查询官方入口在哪里 2024/04/11
-
输入手机号一键查询快递入口网址大全 2024/04/11
-
oppo云服务平台登录入口 2020/05/18
-
outlook邮箱怎么改密码 2024/01/02
-
mbti官网免费版2024入口 2024/04/11
-
光信号灯不亮是怎么回事 2024/04/15
-
苹果官网序列号查询入口 2023/03/04
-
fishbowl鱼缸测试网址 2024/04/15
本月热门
-
iphone序列号查询官方入口在哪里 2024/04/11
-
输入手机号一键查询快递入口网址大全 2024/04/11
-
oppo云服务平台登录入口 2020/05/18
-
outlook邮箱怎么改密码 2024/01/02
-
mbti官网免费版2024入口 2024/04/11
-
苹果官网序列号查询入口 2023/03/04
-
fishbowl鱼缸测试网址 2024/04/15
-
光信号灯不亮是怎么回事 2024/04/15
-
计算器上各个键的名称及功能介绍大全 2023/02/21
-
正负号±怎么打 2024/01/08











