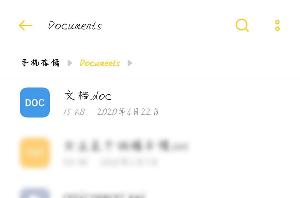WPS演示制作PPT计时器的两种方法
WPS演示制作PPT计时器的两种方法
1、准备好一个Flash计时动画,打开PPT文件后,依次单击“视图”菜单下的“母版/幻灯片母版”命令。 
2、进入幻灯片母版视图,再单击“插入”菜单下的“Flash…”命令。

3、在弹出的“插入Flash动画”对话框中找到想要嵌入的动画后,单击“打开”按钮即可插入动画 (最后可提供下载这些计时器flash动画)。
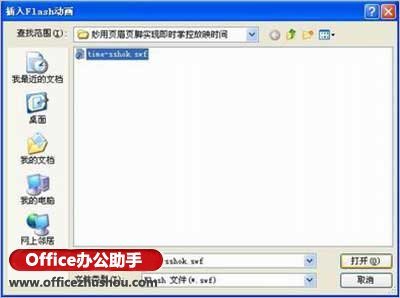
4、选中插入的Flash动画,将鼠标移到周围的控制点上按下左键拖动,调整动画的大小并将其拖放到幻灯片的右上角后,关闭幻灯片母版视图。

5、按下F5键放映演示文稿,即可利用嵌入的Flash动画掌握教学时间。

通过插入页眉页脚实现PPT计时器
1、打开课件文件后按照上面的方法进入幻灯片母版视图,单击“视图”菜单下的“页眉和页脚”命令。

2、在弹出的“页眉和页脚”对话框中,勾选“日期和时间”复选项后,再选中“自动更新”单选项,单击该选项下方文本框右侧的下拉箭头,在弹出的下拉列表中选中“8:40”。

3、单击“全部应用”按钮关闭对话框后,选中母版左下角的“<日期/时间>”文本框,调整字体、字号、文字颜色并将文本的对齐方式设为“右对齐”后,将其拖放到幻灯片的右上角。

4、退出幻灯片母版视图,按下F5键放映演示文稿,即可通过幻灯片右上角显示的时间把握教学进度。

分享:
相关推荐
- 【wps】 wps目录怎么自动生成目录页码 01-02
- 【wps】 wps怎么删除word空白页 12-26
- 【wps】 wps怎么删除空白页Word文档 05-01
- 【wps】 WPS表格怎么给证件照换底色 08-25
- 【wps】 WPS Office手机版文件保存位置在哪 06-27
- 【wps】 WPS Office手机版文件保存在哪个文件夹 06-27
- 【wps】 手机版WPS Office查找替换在哪里 06-27
- 【wps】 手机版wps office怎么查找替换 06-27
- 【wps】 手机版WPS Office怎么查找关键字 06-27
- 【wps】 手机版WPS Office怎么查找文档内容 06-26
本周热门
-
wps里空格大小不一怎么办 2016/07/11
-
wps目录怎么自动生成目录页码 2024/01/02
-
WPS页码显示不全怎么办? 2016/07/22
-
wps中如何将一个页面的格式全部应用于全文? 2016/08/07
-
WPS Office手机版文件保存位置在哪 2020/06/27
-
wps表格打造个人存款管理信息一览表 2012/06/30
-
WPS表格函数IF大于或等于怎么使用 2016/07/28
-
wps撤销键不管用怎么办? 2016/07/28
本月热门
-
wps目录怎么自动生成目录页码 2024/01/02
-
wps里空格大小不一怎么办 2016/07/11
-
WPS页码显示不全怎么办? 2016/07/22
-
WPS表格函数IF大于或等于怎么使用 2016/07/28
-
wps自动生成目录为什么不能左对齐? 2016/07/25
-
wps文字如何添加目录 2017/03/15
-
wps怎么删除空白页Word文档 2022/05/01
-
wps演示教程:文本占位符的特点与使用 2012/05/22
-
wps是什么格式的文件 2016/05/25
-
wps撤销键不管用怎么办? 2016/07/28