PPT演示文稿中图片文件大小怎么设置
PPT演示文稿中图片文件大小怎么设置
1、启动PowerPoint 2013并打开包含图片的演示文稿,在幻灯片中选择需要压缩的图片。在“图片工具—格式”选项卡的“调整”组中单击“压缩图片”按钮打开“压缩图片”对话框,在“压缩选项”栏和“目标输出”栏中根据需要选择相应的选项,如图1所示。然后单击“确定”按钮关闭“压缩图片”对话框,完成对图片的压缩设置。
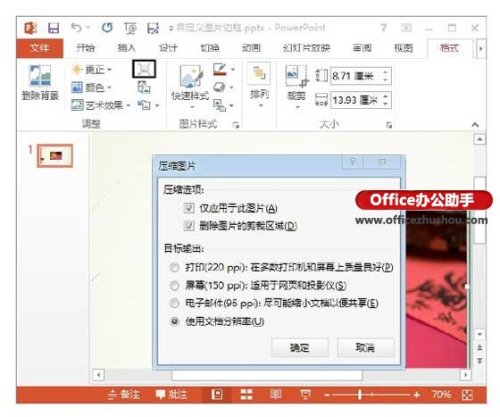
图1 “压缩图片”对话框设置
注意
在对图片进行了裁剪操作后,裁剪掉的部分仍将作为图片文件的一部分保留着,删除图片文件中的裁剪部分不仅可以减小文件大小,还有助于防止其他人查看已删除的图片部分。在“压缩图片”对话框中,勾选“删除图片的剪裁区域”复选框后单击“确定”按钮关闭对话框,图片中裁剪掉的部分将被删除;如果需要对演示文稿中的所有图片进行压缩,则应该取消对“仅应用于此图片”复选框的勾选,否则对图片的压缩将仅限于当前选择的图片。
2、单击“文件”标签,在窗口左侧的列表中选择“选项”选项打开“PowerPoint选项”对话框,在左侧选择“高级”选项,在右侧的“图像大小和质量”栏中勾选“放弃编辑数据”复选框;在“将默认目标输出设置为”下拉列表中根据输出需要设置图像的输出分辨率,如图2所示。
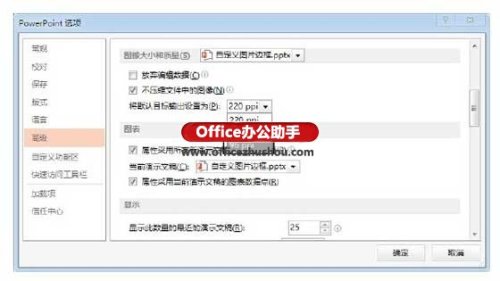
图2 “PowerPoint选项”对话框
注意
如果在演示文稿中对图片进行了如裁剪或应用艺术效果等操作,则会在文件中存储用于还原这些更改的信息,勾选“放弃编辑数据”复选框可确保这些信息被删除,这样也就自然减小了演示文稿文件的大小。
分享:
相关推荐
- 【其他】 WPS文字求和在哪里 04-25
- 【其他】 WPS文字邮件合并功能怎么操作 04-25
- 【其他】 WPS文字怎么注拼音 04-25
- 【其他】 WPS文字无法打开数据源 04-25
- 【其他】 WPS文字中间空隙很大 04-25
- 【其他】 WPS文字背景颜色怎么去掉 04-25
- 【其他】 WPS文字竖着写怎么设置 04-25
- 【其他】 WPS90度怎么打出来 04-25
- 【其他】 WPS8位数字变日期 04-25
- 【其他】 WPS80+会员包括哪几个 04-25
本周热门
-
iphone序列号查询官方入口在哪里 2024/04/11
-
输入手机号一键查询快递入口网址大全 2024/04/11
-
oppo云服务平台登录入口 2020/05/18
-
outlook邮箱怎么改密码 2024/01/02
-
mbti官网免费版2024入口 2024/04/11
-
苹果官网序列号查询入口 2023/03/04
-
fishbowl鱼缸测试网址 2024/04/15
-
光信号灯不亮是怎么回事 2024/04/15
本月热门
-
iphone序列号查询官方入口在哪里 2024/04/11
-
输入手机号一键查询快递入口网址大全 2024/04/11
-
oppo云服务平台登录入口 2020/05/18
-
outlook邮箱怎么改密码 2024/01/02
-
mbti官网免费版2024入口 2024/04/11
-
苹果官网序列号查询入口 2023/03/04
-
fishbowl鱼缸测试网址 2024/04/15
-
光信号灯不亮是怎么回事 2024/04/15
-
计算器上各个键的名称及功能介绍大全 2023/02/21
-
正负号±怎么打 2024/01/08











