如何用Virtualbox虚拟机安装Windows XP/7
是不是想用不同的系统,可是又不想再占用一个磁盘,那么我们就可以利用虚拟机来享受运行多系统。那就来看下利用Virtualbox虚拟机安装Windows XP/7、Win7系统详细图文教程吧!!
安装前准备:
virtualbox虚拟机下载地址:http://www.2363.net/Installed/190.html
XP系统下载地址:http://www.2363.net/GhostXP/208.html
Win7系统下载地址:http://www.2363.net/Windows7/79.html
一、虚拟机的安装
1、双击virtualbox安装文件
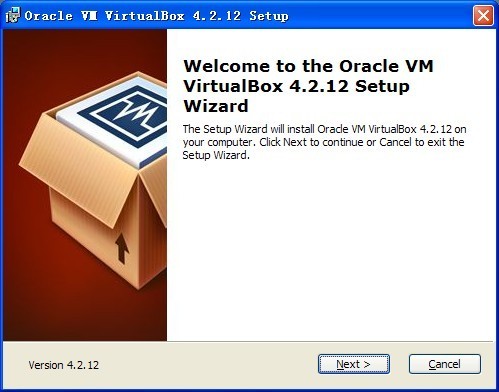
2、点击Browse选择安装目录,默认安装路径是安装在C盘下,建议安装到非系统盘(我安装在E盘下)
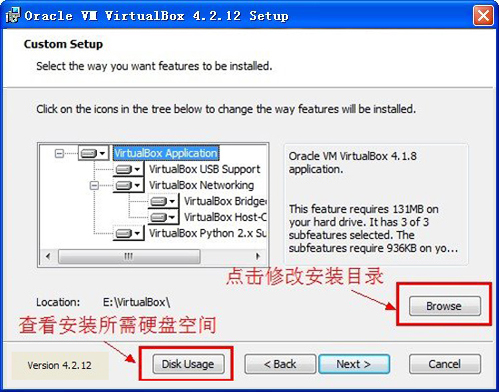
3、修改好目录后,可以点击Disk Usage看下安装所需的硬盘空间 PS:可不必查看Disk Usage,直接下一步安装
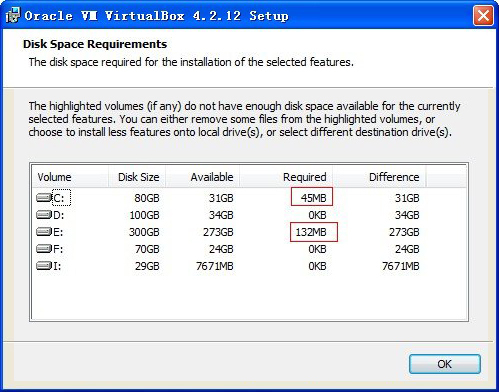
4、创建快捷方式,这里让我们是否创建桌面快捷方式以及快速启动栏,打勾即选择,Next...
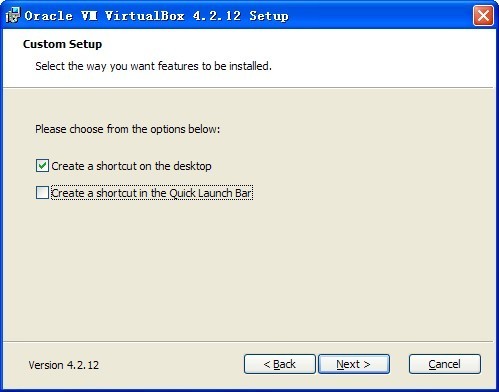
5、要是你的系统没有通过Windows徽标测试的话,会出现无法验证它同此系统版本兼容性的提示,不必管它选择仍然继续即可(会出现好几次)
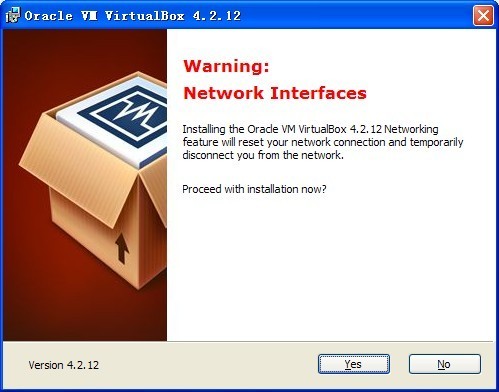

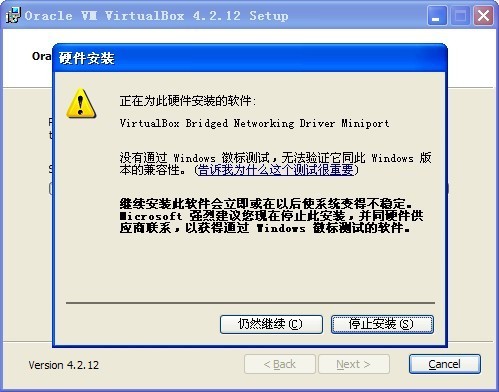
6、安装完毕后打开的界面

友情提示:要是安装好的软件不是中文版的话,将刚下载解压的VirtualBox 中文语言包复制到VirtualBox安装目录里运行安装即可
二、新建虚拟磁盘
1、打开装好的虚拟机,点击新建

2、输入虚拟电脑名称和系统类型,这里以安装Windows XP系统为例
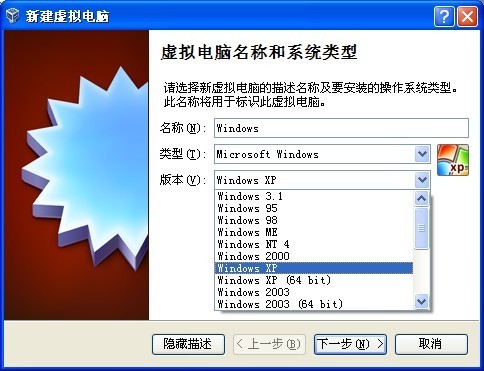
3、给虚拟机分配内存,注意别比推荐的内存小
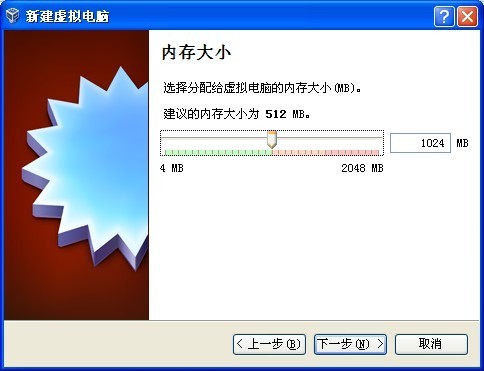
4、虚拟硬盘的创建以及选择虚拟磁盘的文件类型,我选的默认VDI
VDI是VBox自身软件使用的虚拟硬盘文件扩展名。
VMDK是VMWare软件使用的虚拟硬盘文件扩展名。
VHD是微软公司的虚拟机软件使用的虚拟硬盘文件扩展名
HDD是Paralles的虚拟机软件使用的虚拟硬盘文件扩展名
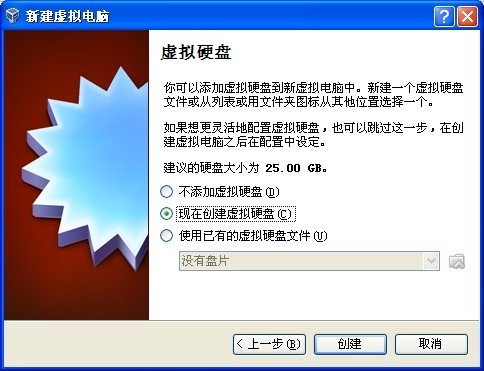
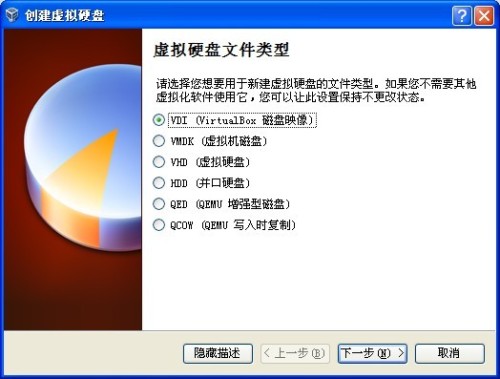
5、选择虚拟磁盘是动态分配大小还是固定大小,我选择的固定大小
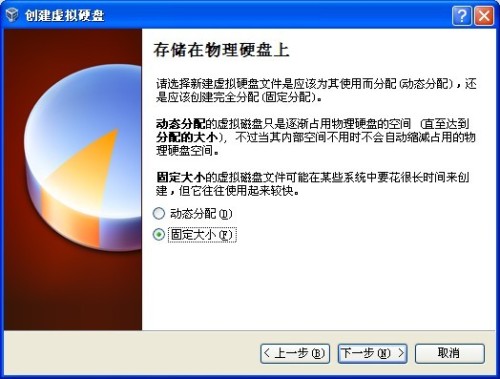
6、文件位置和大小,默认存储位置是设置里面的默认虚拟电脑目录
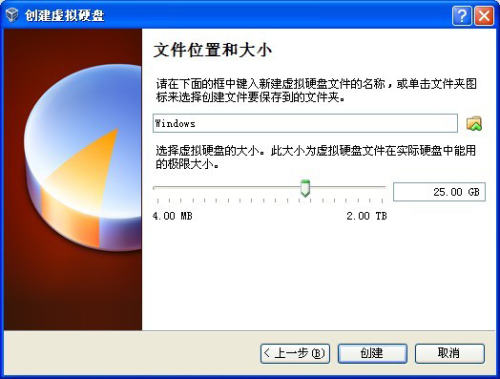
7、虚拟硬盘创建过程中,创建的时间要很久提示将近一小时,建议泡杯茶慢慢等
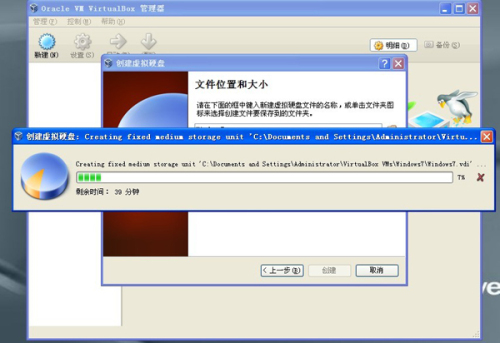
8、成功创建虚拟磁盘
三、VirtualBox虚拟机安装Windows系统
1、点击启动按钮,进入启动盘界面

2、选择一个虚拟光盘文件(即网上下载的操作系统镜像系统),然后启动

3、启动后就进入系统安装界面,选B启动WinPE光盘系统(要是想换系统的话可以直接在这界面更换的)


4、出现启动预安装环境界面,时间慢慢过,等会哈

5、进入WinPE系统中了

6、现在可以开始恢复系统了,你直接双击桌面上的“恢复XP到C盘”,也可以选择手动运行GHOST11。想要进行分区的话可以运行“硬盘分区Diskgenus3.4”

7、自动还原系统,重启即可完成
相关推荐
- 【xp】 win xp怎么升级到win7系统 win xp系统升级流程 01-18
- 【xp】 纯净版xp系统如何开启磁盘配额 04-25
- 【xp】 XP系统如何禁用浏览器加载项? 04-25
- 【xp】 xp如何关闭softmanager.exe进程 04-24
- 【xp】 winxp360杀毒如何设置白名单? 04-16
- 【xp】 winxp记事本保存不了怎么办? 04-15
- 【xp】 win764位如何打开与XP共享打印机 04-15
- 【xp】 绿茶Xp系统开机总会弹出"登录到windows"界面如何解决 04-15
- 【xp】 winxp如何开启Windows字体平滑(抗锯齿)效果 04-14
- 【xp】 Ubuntu启动U盘安装DOS和WindowsXP教程 04-14
本周热门
-
xp笔记本摄像头怎么安装 2016/07/13
-
XP系统使用本地用户和组来新建administrator管理员权限账户 2013/03/21
-
Win8正式版兼容XP模式吗 2013/07/16
-
硬盘PE启动安装GHOSTXP系统教程 2013/07/28
-
Win7/XP下IE收藏夹位置在哪里? 2012/11/27
-
三种方法解决关闭xp自动更新工具的问题 2013/12/14
-
WindowsXP系统所占空间内存为什么总是很大? 2013/08/03
-
如何神不知鬼不觉的换Windows XP用户密码 2013/08/24
本月热门
-
Windows xp/2000系统环境下如何正常使用财付通证书以及控件? 2014/01/16
-
xp笔记本摄像头怎么安装 2016/07/13
-
WinXP使用打印机提示无法设置默认打印机如何解决? 2016/08/26
-
清除Win XP/7的系统垃圾能提速? 2013/03/18
-
XP系统安装不了.NET怎么办 2015/03/19
-
winXP 系统安装图文教程(上) 2013/10/22
-
略施小计让XP系统中的帐户管理更加强大 2013/05/14
-
XP系统使用本地用户和组来新建administrator管理员权限账户 2013/03/21
-
图解全自动安装windows xp的过程 2013/12/24
-
Win8正式版兼容XP模式吗 2013/07/16


