使用Word制作席位牌的方法
使用Word制作席位牌的方法
1、切换到“插入”选项卡,单击“图片”按钮,在弹出的“插入图片”对话框中,选择要作为背景的席位牌图片插入。
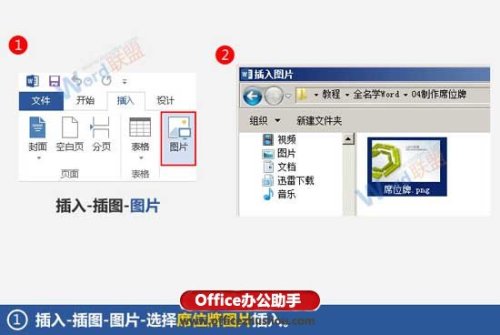
2、此时文档中已经插入了图片,我们选中它,单击其右侧的“布局选项”按钮,将“环绕方式”设置为紧密型环绕。
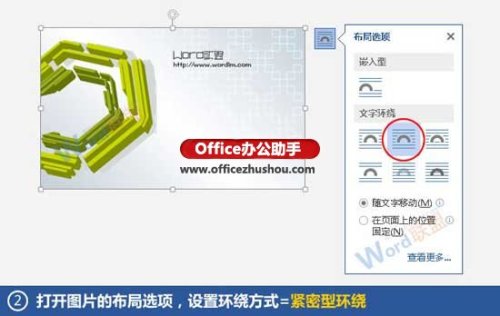
3、选中图片,切换到“图片工具-格式”选项卡,在“大小”组中将宽度设置为14.5厘米。这里需要强调一下,如果当你修改了宽度的大小之后高度已经随之改变,那么就不需要再设置高度的值了。
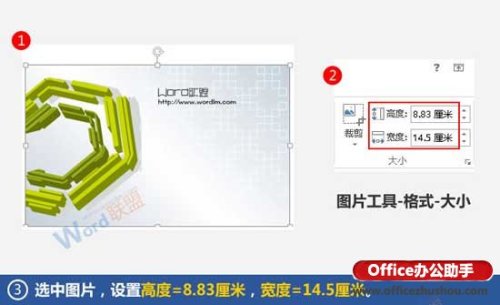
4、现在插入艺术字,并输入名字和职位等必要信息,然后根据需要修改字号。

5、选中艺术字外围的边框,将其拖动到背景上合适的位置。

6、按Ctrl键同时选中艺术字和图片,然后将其复制。

7、在页面上空白位置单击鼠标右键,在“粘贴选项”中选择“图片”类型。
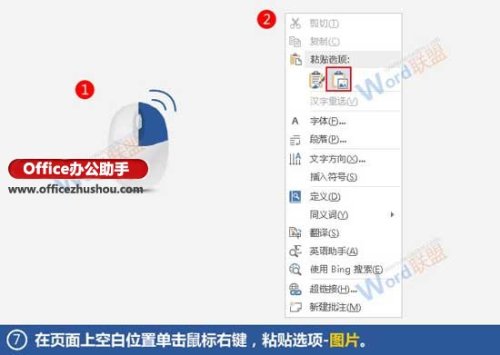
8、选中粘贴后的图片,将其“环绕方式”设置为紧密型环绕。
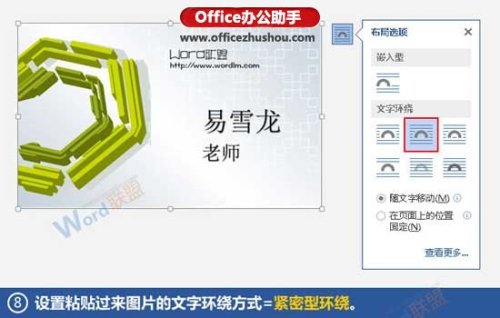
9、再次选中之前的艺术字和图片,将其删除掉。

10、现在页面中就只剩一张含有信息的图片了,由于它是正面的,我们将其拖动到页面中间偏下的位置。

分享:
相关推荐
- 【word】 页边距怎么设置在哪里Word 05-20
- 【word】 如何删除Word空白页最后一页 04-22
- 【word】 Word页码怎么设置 04-15
- 【word】 word怎么自动生成目录步骤 03-31
- 【word】 Word文档删除线怎么加 02-06
- 【word】 Word文档里面的红色波浪线怎么去掉 02-06
- 【word】 Word文档怎么显示标尺 09-07
- 【word】 Word怎么把文字转换成表格 04-01
- 【word】 Word多张图片怎么对齐排版 04-01
- 【word】 Word怎么批量修改标题格式 03-19
本周热门
-
如何将word改为 utf-8编码? 2016/11/07
-
如何删除Word中"删不掉"的空白页 2016/10/29
-
WORD 自动编号到100 编号和文字之间出现了一个很大的空格怎么办 2016/11/27
-
Word中各种通配符^?.^#.^$.^&等等的使用 2013/06/01
-
word校对更正怎么关闭 2017/04/08
-
word字体间距太大而且调整不了是什么原因? 2016/07/21
-
word中长破折号怎么打 2015/01/05
-
word小抄排版怎么缩印 2017/02/27
本月热门
-
如何删除Word中"删不掉"的空白页 2016/10/29
-
如何将word改为 utf-8编码? 2016/11/07
-
WORD 自动编号到100 编号和文字之间出现了一个很大的空格怎么办 2016/11/27
-
word表格不能编辑的原因,怎么解决? 2016/07/11
-
word字体间距太大而且调整不了是什么原因? 2016/07/21
-
WORD文档怎么在字母的正上方加上符号 2016/07/30
-
word中不用回车怎么换行 2017/04/06
-
Word中各种通配符^?.^#.^$.^&等等的使用 2013/06/01
-
word左键无法选择文字怎么办? 2016/07/29
-
word中的网格对齐是什么意思 2016/08/15


