PowerPoint 2013幻灯片中为图片添加特效的方法
PowerPoint 2013幻灯片中为图片添加特效的方法
1、启动PowerPoint 2013并打开文档,幻灯片中的图片已经进行了删除背景处理,如图1所示。 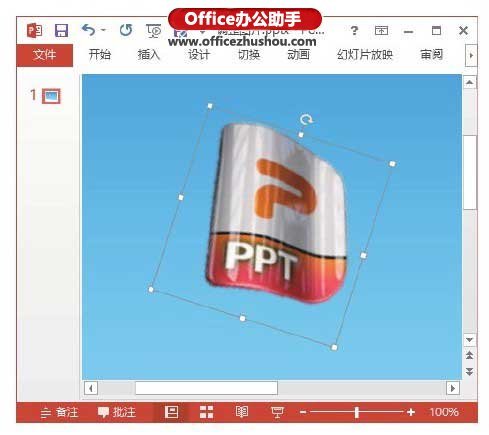
图1 幻灯片中的图片
2、选择图片后,在“图片工具—格式”选项卡的“图片样式”组中单击“设置图片格式”按钮打开“设置图片格式”窗格,单击“效果”按钮展开“艺术效果”设置栏,在“艺术效果”列表中选择需要使用的艺术效果,这里选择“影印”效果,如图2所示。然后拖动“透明度”和“详细细节”滑块对阴影效果进行调整,如图3所示。
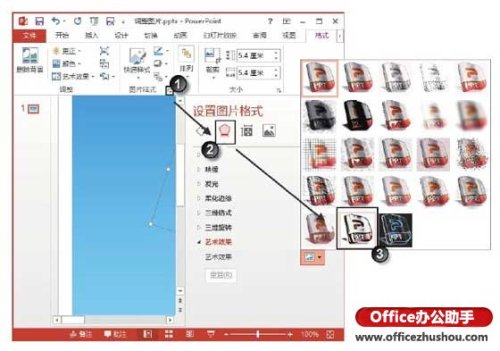
图2 选择“影印”效果

图3 对效果进行调整
3、在“设置图片格式”窗格中单击“图片”按钮,展开“图片更正”设置栏,在“锐化/柔化”栏中对“清晰度”进行设置;在“亮度/对比度”栏中对图片的亮度和对比度进行调整,如图4所示。

图4 “图片更正”栏中的设置
4、展开“图片颜色”设置栏,在“重新着色”栏的“预设”下拉列表中选择预设色调将其应用到图片,如图5所示;然后拖动“饱和度”和“温度”滑块对图片的饱和度和色温进行适当调整,如图6所示。完成设置后,幻灯片中的图片效果如图7所示。
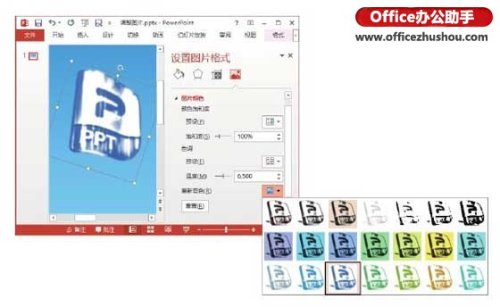
图5 使用预设效果

图6 调整“饱和度”和“温度”

图7 制作完成的效果
注意
右击幻灯片中的图片,选择快捷菜单中的“另存为图片”命令打开“另存为图片”对话框,可以设置图片保存的位置和图片类型。这样操作可以实现幻灯片中图片的保存,同时也可以更改图片文件的格式。
分享:
相关推荐
- 【powerpoint】 Photoshop恢复出厂设置 05-25
- 【powerpoint】 PowerPoint2003文件无法打开怎么办 04-17
- 【powerpoint】 PowerPoint中布尔运算怎么使用 04-15
- 【powerpoint】 怎么设置PowerPoint2003背景 04-15
- 【powerpoint】 PowerPoint2003幻灯片怎么加密 04-15
- 【powerpoint】 powerpoint怎么制作圆形图案 04-12
- 【powerpoint】 PowerPoint如何制作电子相册 04-06
- 【powerpoint】 PowerPoint如何使用布尔运算绘制个性化文字 04-05
- 【powerpoint】 PowerPoint如何给文字制作左右镜像 03-23
- 【powerpoint】 powerpoint取色器怎么使用 03-10
本周热门
-
打开或保存PPT时提示:PowerPoint发现无法更正的错误怎么办 2016/07/26
-
如何让PowerPoint幻灯片高大上? 2016/12/06
-
如何使用PowerPoint制作电子相册 2013/05/18
-
PowerPoint 2010使用主题功能统一文档风格 2012/12/02
-
避免在 PowerPoint 中丢失字体样式 2012/02/10
-
PowerPoint2010中拼写检查的使用 2013/06/01
-
播放PowerPoint课件地几个实用按键 2012/10/30
-
PowerPoint 2007使用其他版面元素的使用方法 2014/07/24
本月热门
-
怎样在PowerPoint中制作拼图效果 2014/03/05
-
PowerPoint 2010使用主题功能统一文档风格 2012/12/02
-
Photoshop恢复出厂设置 2020/05/25
-
PowerPoint 宏功能快速批量插入图片 2013/12/02
-
打开或保存PPT时提示:PowerPoint发现无法更正的错误怎么办 2016/07/26
-
PowerPoint 2013应用内置主题样式的方法 2016/12/13
-
如何在PowerPoint幻灯片中添加具有缩放效果的文字 2016/12/23
-
PowerPoint幻灯片中字体的问题解决 2013/10/08
-
PowerPoint中幻灯片里如何插入视频文件 2013/10/31
-
PowerPoint导入Word表格教程 2013/11/02



