Win10系统怎么设置连接网络打印机?
Win10系统怎么设置连接网络打印机?每个公司都有打印机,局域网打印机一直是公司人员的首选,一台打印机提供给整个中心使用,非常实用。这里带给大家常规的连接打印机,和一种更便捷的连接方式。推荐第二种,第二种更简单便捷,并能连接成功率较第一种更高。

方法一:
1、进入系统后,点击“开始”菜单,选择“设置”。或者输入快捷键“Win+I”进入设置界面,并点击“设备”。
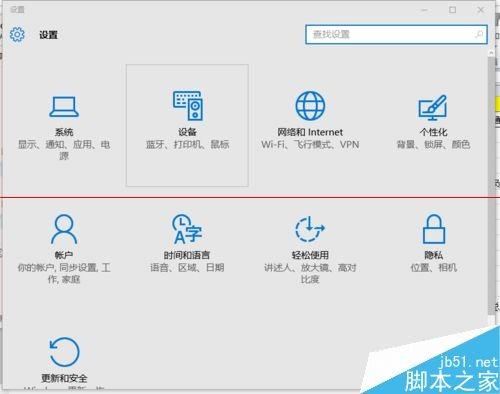
2、在弹出新窗口中,找到“添加打印机或扫描仪”。点击后会出现“正在搜索打印机或扫描仪”,这个时候稍等一下,可以看到“我需要的打印机不在列表中”。

3、这个时候点击“我需要的打印机不在列表中”它,在弹出的新窗口中,可以看到5个单按钮。我们选择第二项“按名称选择共享打印机”,并点击“浏览”。不选择第三项,是因为第三项成功率不高。
4、点击后出现新窗口,这里比较特殊,不要直接在窗口点击要找的远程电脑(因为有可能连接失败)。我们直接输入远程电脑的IP地址“192.168.0.123”并点击“选择”。要记住斜杠的方向不要弄错了。这个技巧很特殊,好多朋友都不知道。

5、这时出现了远程共享的打印机,选中需要的打印机,并点击“选择”
6、选择后,如果正常就会自动添加打印机了。但也会遇见这个情况,提示“找不到驱动程序”,这个时候就需要安装打印机驱动。


7、取出买打印机时候赠送的光盘,或者搜索打印机型号下载。根据提示安装。这里有些需要说明的地方。这里推荐使用“确定希望在不连接打印机的情况下安装软件”,不要选择其他选项。





8、安装完成后,在执行一次上面的步骤。我们我们看到,这次的就成功的添加上打印机了。在完成的时候,会有一个打印测试页的按钮,我们不要去点它,直接点击“完成”即可。

9、秉承不浪费纸张的原则,我们任意打开一个空白的记事本,并点击菜单栏的“文件”,选择“打印”,在弹出的对话框中,选中我们刚才添加的打印机。打印机默认列表中,带有“Document、PDF”字样的均为虚拟打印机,并不是真实的打印机,大家记住了。

10、这个时候,看到打印机正常出纸表示正确连接打印机并可以使用。
方法二:
1、方法二成功连接远程打印机的几率非常高。但因其方法和方法有重叠,特注明此方法仅仅代替方法一中的前4个步骤。我们打开运行(“Win+R”),然后直接输入共享有打印机电脑的IP。录入格式为“192.168.0.123”。记住双斜杠不要弄错了。

2、回车之后“运行”框会消失,然后稍等一会,会弹出提示框。如果网络连接正常,就会找到打印机了,双击直接运行,即可完成打印机的安装,非常的方便。

3、但也有另外一种情况存在,提示“Windows无法访问XXXX”,这个时候,就要处理局域网共享的问题了,非本经验范畴,不再介绍。特别提示,如果通过这个方式无法连接,那么方法一基本可宣告失败。有技术,有方法,但也祝君好运。

相关推荐
- 【win10】 win10搜索框有图案怎么去掉 06-10
- 【win10】 win10电脑桌面上的图标不见了怎么办 03-19
- 【win10】 win10右下角天气怎么关 06-15
- 【win10】 win10电脑右下角图标怎么全部显示出来 09-10
- 【win10】 win10右下角任务栏折叠图标方法 09-10
- 【win10】 win10微软输入法删除了怎么恢复 09-10
- 【win10】 win10怎么禁用微软拼音输入法 09-10
- 【win10】 win10怎么设置图片开机密码 09-01
- 【win10】 win10怎么在桌面上添加快捷方式 08-29
- 【win10】 win10电脑剪贴板的内容存在哪里 07-13
本周热门
-
win10Microsoft Store下载的软件在哪里 2020/06/18
-
win10新建文件夹改名显示找不到指定文件 2020/04/02
-
win10账户头像在哪个文件夹 2020/06/23
-
win10怎么恢复到上次正常启动状态? 2016/07/10
-
win10支持hp1005打印机驱动吗 2016/07/21
-
win10关闭UAC两种方法 2015/10/07
-
Win10系统使用dism命令来修复系统的方法 2016/12/05
-
thinkpad安装win10系统测试教程 2015/05/12
本月热门
-
win10Microsoft Store下载的软件在哪里 2020/06/18
-
Win10应用商店网页版出现白屏提示"Access Denied"什么原因 2016/06/01
-
win10新建文件夹改名显示找不到指定文件 2020/04/02
-
win10个人热点怎么限制连接人数 2020/04/14
-
Win10系统每隔几分钟就自动黑屏怎么回事 2016/07/22
-
win10可以关闭的服务有哪些 2020/07/01
-
Win10升级失败提示0x80072ee2错误的原因及应对措施 2015/09/18
-
win10笔记本联想ThinkPad X1 Carbon怎么样? 2016/05/04
-
win10账户头像在哪个文件夹 2020/06/23
-
win10虚拟键盘怎么调整大小 2020/03/31








