Excel数据怎么制作多级分组显示的图表?
Excel数据怎么制作多级分组显示的图表?我之前看外商介绍时展示的Excel表,里面有分级显示,当时不明觉厉,现在学学发现真是很简单。Excel的多级分组显示,比如这样的表,下面来一步步地做。

1、做之前,首先要设置一下。数据→分级显示,点那个小标

2、取消“明细数据的下方”前面的那个勾,点确定

3、创建第一级,选择项目计划下面的所有行,2→21

4、点击数据—分级显示—组合

5、弹出对话框,默认选择行,确定

6、一级做好了,下面做次级的

7、选择项目A下面的行,4→11

8、继续点击“组合”,得到次级

9、项目B,依样画葫芦

10、再做第三级的,选中“项目A标题1”下面的两行,继续点击“组合”

11、得到第三级组合
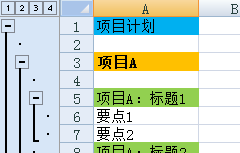
12、依样画葫芦,做出其他三级组合。整个效果如图。

分享:
相关推荐
- 【excel】 WPS官网下载教程 04-19
- 【excel】 excel背景图片怎么设置 04-13
- 【excel】 表格中的斜线怎么弄 03-09
- 【excel】 怎样把pdf转换成excel文档格式 03-03
- 【excel】 excel表格数字怎么变正常 10-12
- 【excel】 Excel单元格怎么添加下拉选项 09-09
- 【excel】 excel怎么自定义下拉菜单 09-09
- 【excel】 excel怎么设置数据有效性 09-08
- 【excel】 excel怎么调换行列位置 09-02
- 【excel】 excel怎么自动编号排序 08-31
本周热门
-
在用EXCEL计算标准偏差的时候该用STDEV STDEVA STDEVP哪一种? 2016/07/22
-
excel求和出现#value是什么原因? 2016/08/18
-
Excel常用函数公式大全 2013/08/05
-
Excel中将15位身份证号转换为18位 2014/07/08
-
EXCEL表中#N/A是什么意思?#N/A是什么? 2015/05/26
-
关于打开EXCEL,出现"隐含模块中的编译错误"的问题 2016/06/27
-
Excel做的表格怎么转化成XML格式 2016/07/22
-
excel表格中隔行选取的三种方法 2016/12/03
本月热门
-
在用EXCEL计算标准偏差的时候该用STDEV STDEVA STDEVP哪一种? 2016/07/22
-
Excel表格中每行数据下面插入一行的方法 2016/12/20
-
Excel常用函数公式大全 2013/08/05
-
excel求和出现#value是什么原因? 2016/08/18
-
Excel打印时每页都有表头设置方法 2015/05/13
-
excel表格的水平(分类)轴标签灰色不可编辑是什么原因? 2016/07/24
-
Excel中将15位身份证号转换为18位 2014/07/08
-
Excel中怎么在散点图中插入直线 2016/08/08
-
Excel表格中如何对比两列数字的大小? 2016/12/28
-
excel表格中隔行选取的三种方法 2016/12/03


